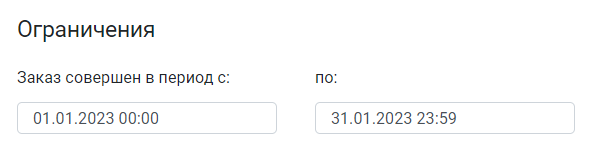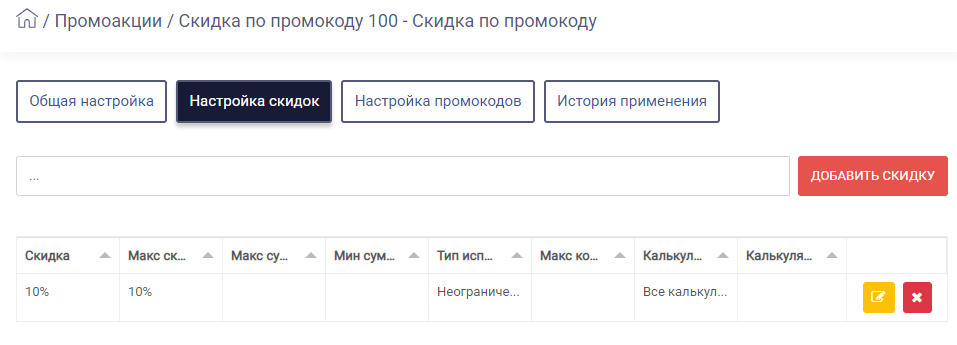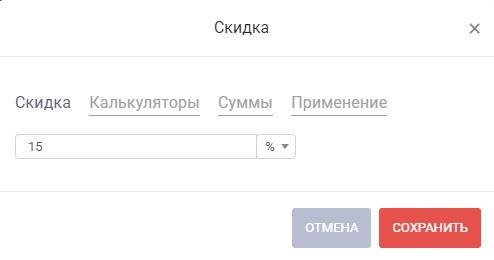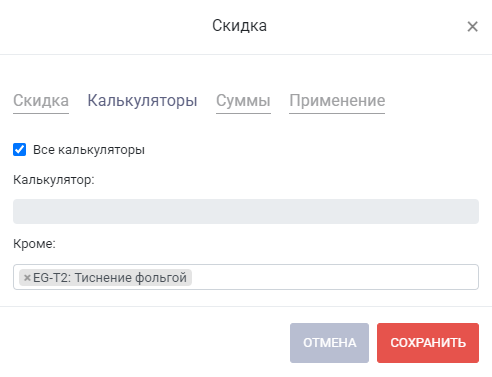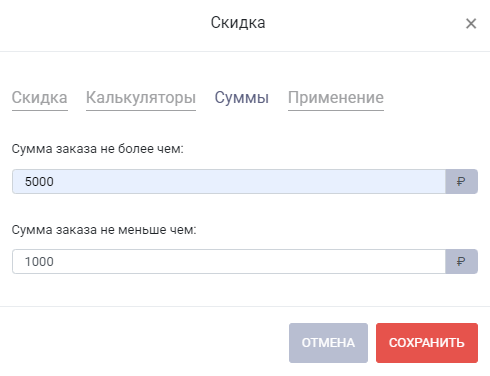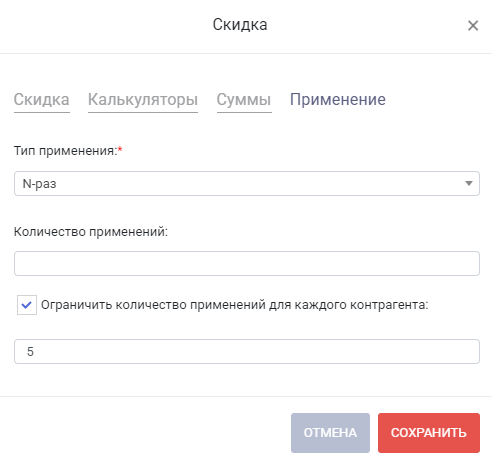На данной вкладке выполняется добавление и настройка скидок, доступных в рамках текущей промоакции. Настройки включают:
- значения скидки по промокоду в процентах от суммы заказа либо в виде определенной суммы в рублях.
- калькуляторов, для расчетов которых допускается применение промокода;
- интервала суммы заказа, для которого разрешено применение скидки;
- тип применения - количество раз применения скидки по промокоду.
При переходе в раздел отображается реестр скидок:
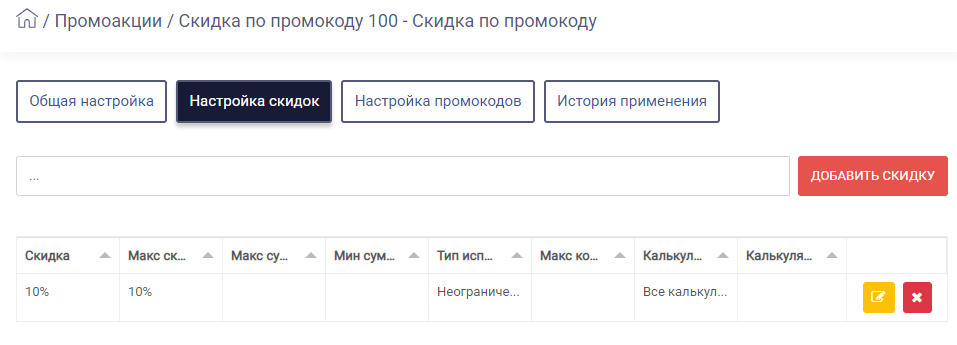
Для добавления скидки нажмите [Добавить скидку]. В результате отобразится форма настройки скидки. Настройки скидки распределены по четырем закладкам:
Скидка
В поле Скидка указывается размер скидки. По умолчанию единицей измерения выбраны проценты. Также предусмотрен выбор скидки в определенной сумме в рублях.
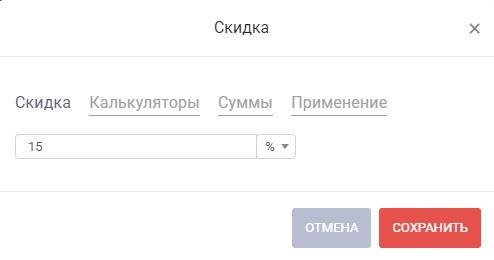
Калькуляторы
На данной закладке настраивается список калькуляторов, для расчетов которых скидка будет доступна или не доступна.
По умолчанию включена настройка Все калькуляторы. Таким образом, скидка доступна для расчетов, созданных в любом калькуляторе.
При необходимости в поле Кроме указываются один или нескольких калькуляторов, для которых текущая скидка будет недоступна.
При выключенной настройке Все калькуляторы предусмотрен выбор калькуляторов, для которых скидка будет доступна. Если поля Калькулятор и Кроме будут оставлены пустыми, то скидка будет недоступна для всех калькуляторов.
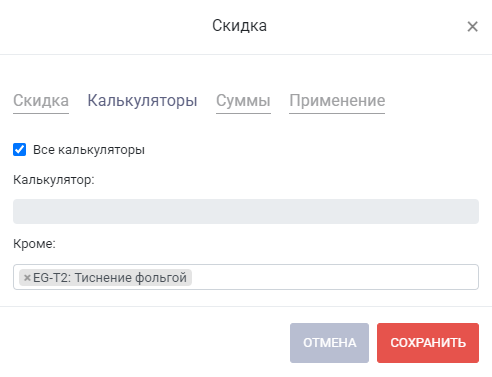
Суммы
На данной закладке настраивается интервал суммы заказа, для которого доступно применение скидки:
- Сумма заказа не более чем – максимальная общая сумма заказа. Скидка не может быть больше либо равна указанной сумме. Поле обязательно к заполнению;
- Сумма заказа не меньше чем – минимальная сумма заказа.
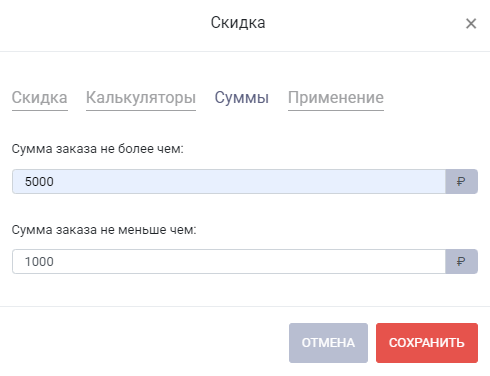
Применение
На данной закладке настраивается применение скидки:
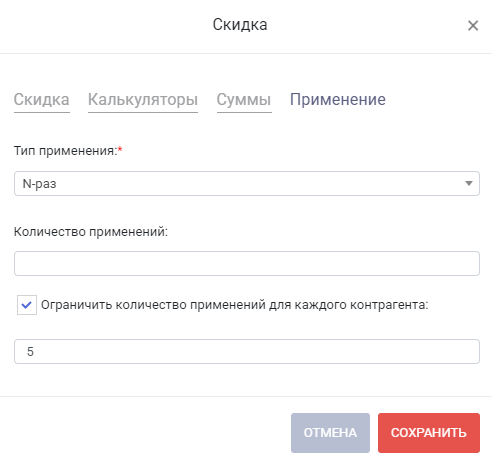
В поле Тип применения указывается общее количество применений скидки:
- Неограниченно – количество применений скидки не ограничено;
- Одноразово – однократное применение скидки. Если было создано несколько промокодов, то применение одного из них деактивирует все остальные;
- N-раз – определенное количество применений скидки. При выборе значения отображается дополнительное поле для ввода значения. Если было создано несколько промокодов, то применение любого из них уменьшает общее количество доступных применений.
Настройка Ограничить количество применений для каждого контрагента позволяет указать, сколько раз может быть использован купон для каждого контрагента. По умолчанию настройка выключена и количество применений зависит только от типа применения (неограниченно, одноразово или N-раз). При включении настройки отображается дополнительное поле для ввода количества.