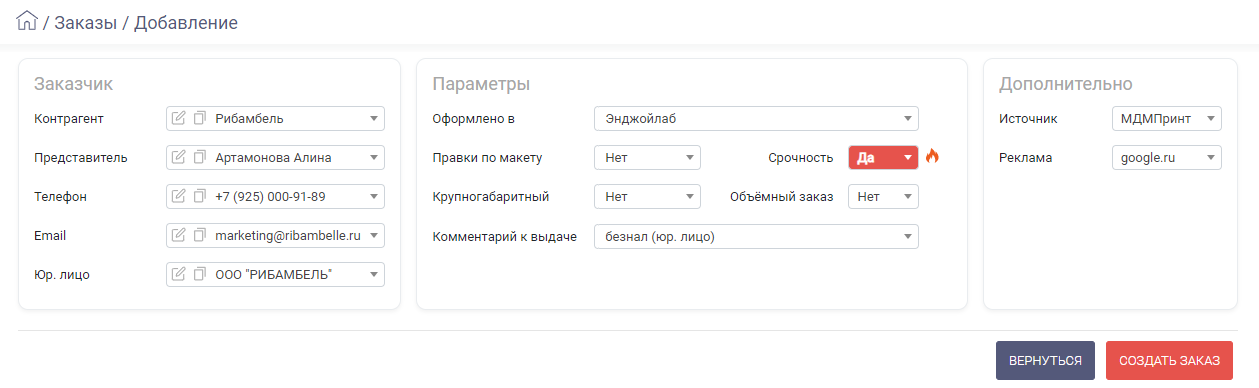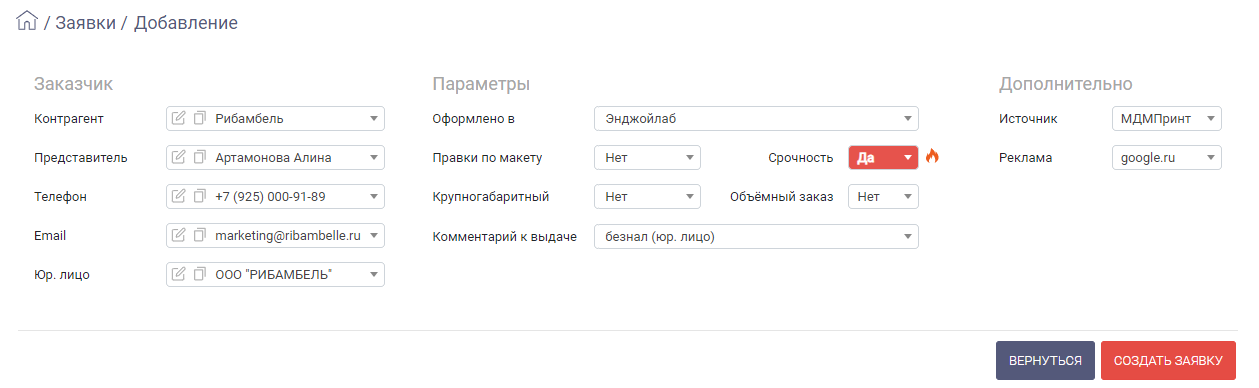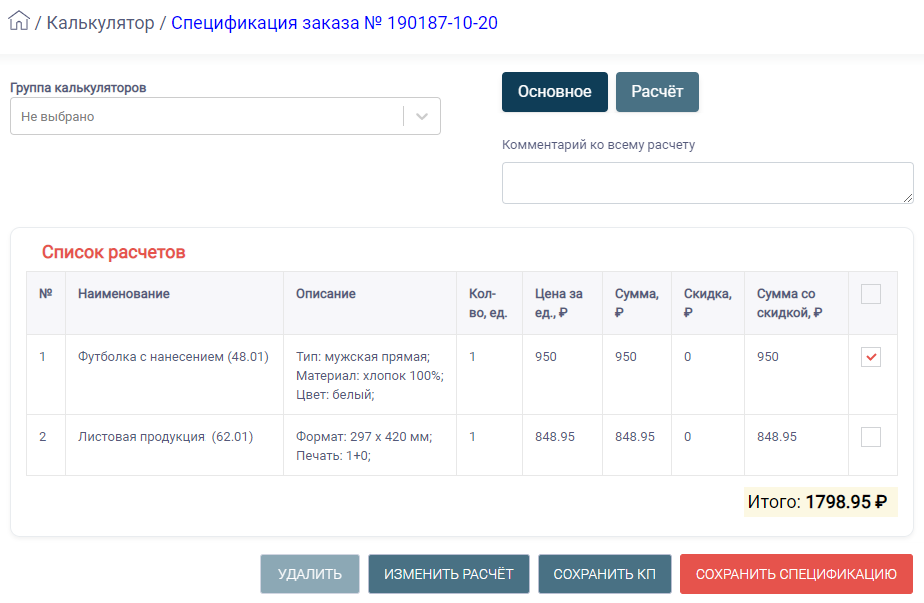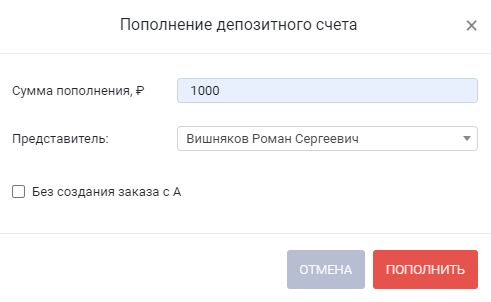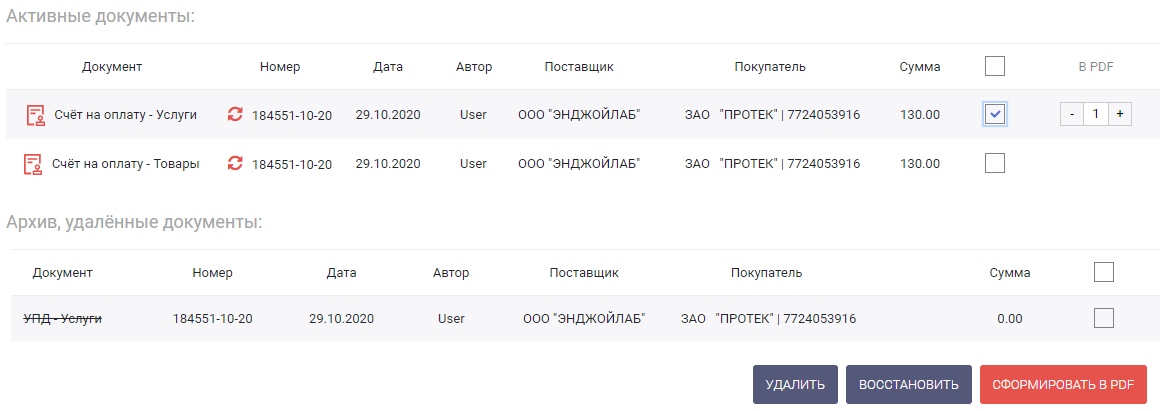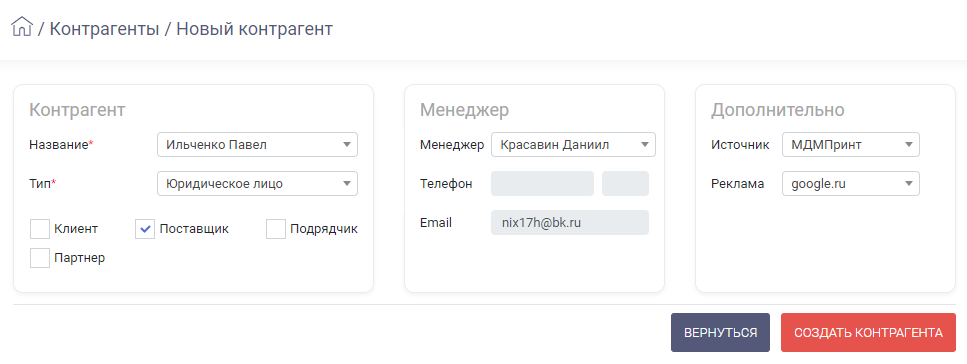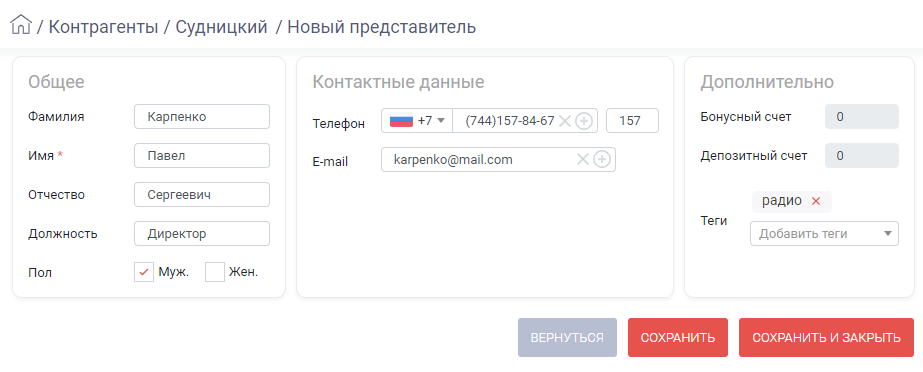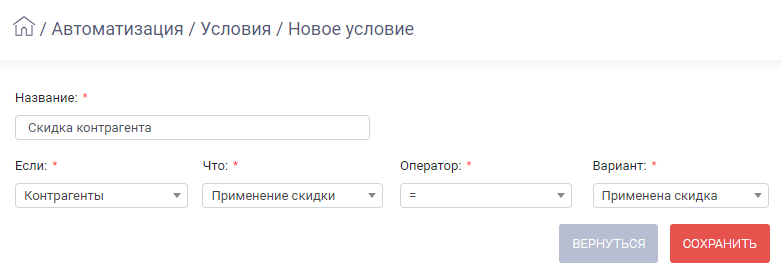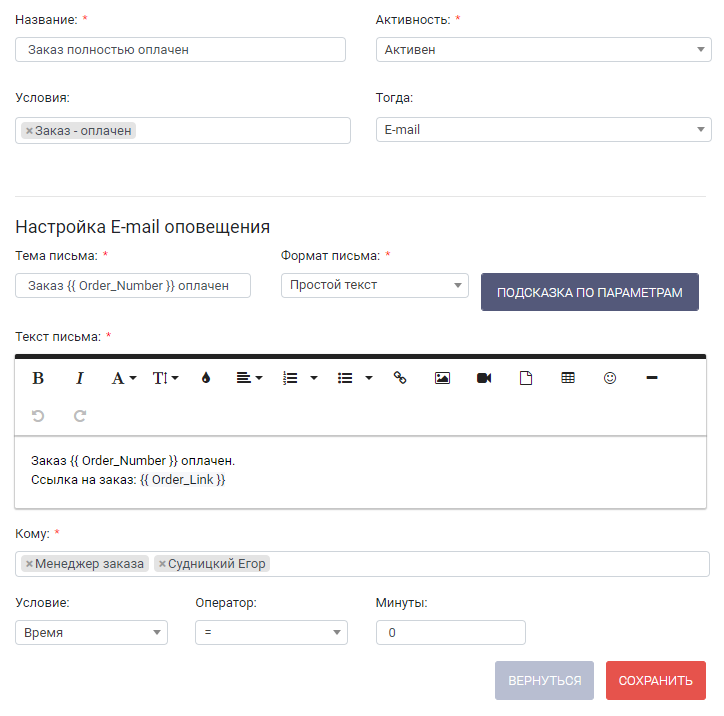Здесь мы приводим список наиболее распространенных вопросов с подробным описанием их решений.
ЗАКАЗЫ \ ЗАЯВКИ \ ЛИДЫ
Живой поиск additional page excerpt
...
| Раскрыть | ||
|---|---|---|
| ||
СОЗДАНИЕ ЗАКАЗА Для создания нового заказа предусмотрены следующие способы:
В результате выполнится переход на страницу добавления заказа: Заполните необходимые поля и нажмите [Создать заказ] для создания нового заказа и перехода в его карточку. Также возможно создание заказа из заявки\лида. Для этого перейдите в раздел Заявки\Лиды и переместите заявку\лид в статус Заказ либо измените статус заявки\лида в карточке записи. В результате выполняется создание заказа, в котором указаны все данные исходной заявки\лида. СОЗДАНИЕ ЗАЯВКИ Создать заявку допускается следующими способами:
В результате выполнится переход на страницу добавления заявки: Заполните необходимые поля и нажмите [Создать заявку] для создания новой заявки и перехода в ее карточку. |
...
| Раскрыть | ||
|---|---|---|
| ||
УТОЧНИТЬ Заказы и заявки - похожие, но разные сущности системы. Заявки предназначены для ведения обращений, которым необходимо предварительное согласование перед оформлением сделки. Список заявок, в отличие от заказов, отображается не в виде реестра, а в виде канбан-доски, позволяющей перемещать заявку по колонкам-статусам. Конечным статусом является Заказ - при этом заявка преобразуется в заказ, содержащй все данные исходной заявки. |
...
| Раскрыть | ||
|---|---|---|
| ||
Спецификация заказа предполагает два способа добавления позиций:
Также предусмотрено два способа редактирования позиций: редактирование поля и правка спецификации в интерфейсе расчета. Для выбора способа редактирования:
РЕДАКТИРОВАТЬ ПОЛЕ При правке строк , добавленных вручную, доступно редактирование полей:
При правке строк , добавленных при помощи калькулятора, доступно редактирование полей:
После сохранения изменений в строках При выборе данного пункта меню выполняется переход в интерфейс расчета при помощи калькулятора. 1. Выделите одну строку для редактирования и нажмите [Изменить расчет]. 2. После внесения правок нажмите [Сохранить]. 3. При необходимости внесите изменения в другие строки. 4. По завершении правок нажмите [Сохранить спецификацию]. 5. На экране отобразится соответствующее уведомление. Щелкните по номеру заказа для возврата в карточку заказа. В интерфейсе расчета не допускается редактирование строк , добавленных вручную. |
...
| Раскрыть | ||
|---|---|---|
| ||
Пополнение депозитного счета контрагента предусмотрено в двух интерфейсах системы:
КАРТОЧКА КОНТРАГЕНТА
КАРТОЧКА ЗАКАЗА
|
...
| Раскрыть | ||
|---|---|---|
| ||
Счет клиенту формируется в формате PDF в карточке заказа.
Набор сформированных документов отобразится в блоке "Активные документы". Для формирования печатных форм документов в формате PDF отметьте один или несколько документов, укажите количество копий и нажмите [Сформировать в PDF]. В результате печатные формы выбранных документов в указанном количестве копий отобразятся в новой вкладке браузера. Возможен случай, когда спецификация заказа была изменена после создания документов. Для внесения изменений в документы щелкните по в нужной строке. В результате список позиций в данном документе обновится согласно текущей спецификации заказа. |
...
| Раскрыть | ||||
|---|---|---|---|---|
| ||||
СОЗДАНИЕ КОНТРАГЕНТА Для создания нового контрагента существуют следующие способы:
В результате выполнится переход на страницу добавления контрагента. Заполните поля:
После нажатия [Создать контрагента] выполняется переход в карточку контрагента. Далее необходимо добавить юридическое лицо и представителя контрагента. ДОБАВЛЕНИЕ ЮРИДИЧЕСКОГО ЛИЦА Контрагент может содержать одно и более юридических лиц. В свою очередь, каждое юридическое лицо контрагента может содержать один и более наборов рекзизитов. В карточке контрагента перейдите на вкладку Юридические лица и нажмите [Добавить юр. лицо]. Заполните поле ИНН либо Наименование юр. лица. Поле заполняется только выбором значения из списка. Список формируется по мере ввода символов.
При необходимости заполните остальные поля. При нажатии [Сохранить и закрыть] выполняется переход в карточку юридического лица на вкладку Реквизиты. Вкладка содержит список "текущих" и "устаревших" реквизитов юридического лица. В дальнейшем выбор реквизитов выполняется при оплате заказа на вкладке Оплата. К выбору допускаются только текущие реквизиты. Реквизиты, добавленные при создании юридического лица, помещаются в список текущих под названием Основные. При создании дополнительных реквизитов следует учитывать:
ДОБАВЛЕНИЕ ПРЕДСТАВИТЕЛЯ В качестве представителей указывается одно или более лиц, представляющих интересы контрагента. В карточке контрагента перейдите на вкладку Представители и нажмите [Добавить]. Заполните необходимые поля.
Бонусный и депозитный счета пополняются на соответствующих вкладках в карточке контрагента. После заполнения полей сохраните изменения. В результате выполнится переход в карточку контрагента. В дальнейшем для выбора доступны только активные представители. Активность регулируется соответствующей настройкой в карточке контрагента. При выборе значения Не активен запись отмечается как удаленная. |
...
| Раскрыть | ||
|---|---|---|
| ||
В карточке пользователя (см. раздел Настройки > Пользователи) указывается список разрешенных IP-адресов. Для возможности работы с любого IP-адреса включите настройку Без ограничений. ПОПРАВИТЬсистеме предусмотрены следующие способы настройки IP-адреса. ПРИВЯЗКА К КОМПАНИИ IP-адрес пользователя (либо узла, через который пользователь входит в сеть Интернет), необходимо указать в настройках компании, в которой авторизуется пользователь. Для этого:
ПЕРСОНАЛЬНЫЙ IP-АДРЕС В системе предусмотрено использование персонального IP-адреса пользователя. Для его применения:
В результате авторизация в компании доступна пользователю только по тому IP-адресу, который указан в карточке пользователя и компании. БЕЗ ОГРАНИЧЕНИЙ Предусмотрена настройка, позволяющая отключить ограничения по IP-адресам. Для ее применения:
В результате при авторизации пользователя в компании ограничения по IP-адресу не учитываются. |
| Раскрыть | ||
|---|---|---|
| ||
В системе предусмотрена возможность автоматической отправки уведомлений при наступлении определенного события - оплате заказа, назначении пользователя исполнителем заказа и т.п. Для настройки уведомлений следует:
НАСТРОЙКА УСЛОВИЯ Для настройки условия выполните следующие действия:
Например, на изображении выше условие будет выполнено при добавлении либо редактировании скидки контрагента. НАСТРОЙКА УВЕДОМЛЕНИЯ Для настройки уведомления выполните следующие действия:
Например, на изображении выше уведомление является активным и будет отправлено:
Список отправленных уведомлений в течение 30 дней хранится в разделе Уведомления. |