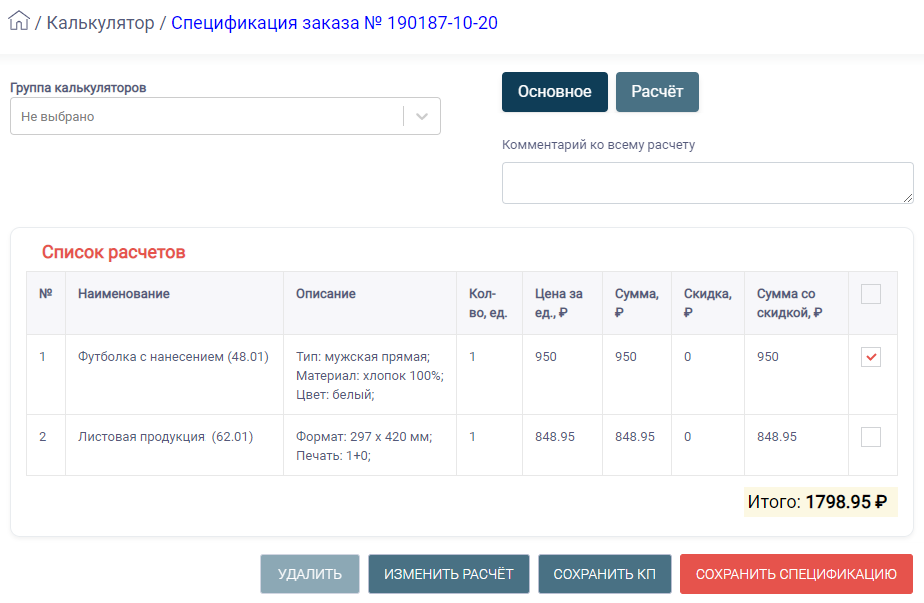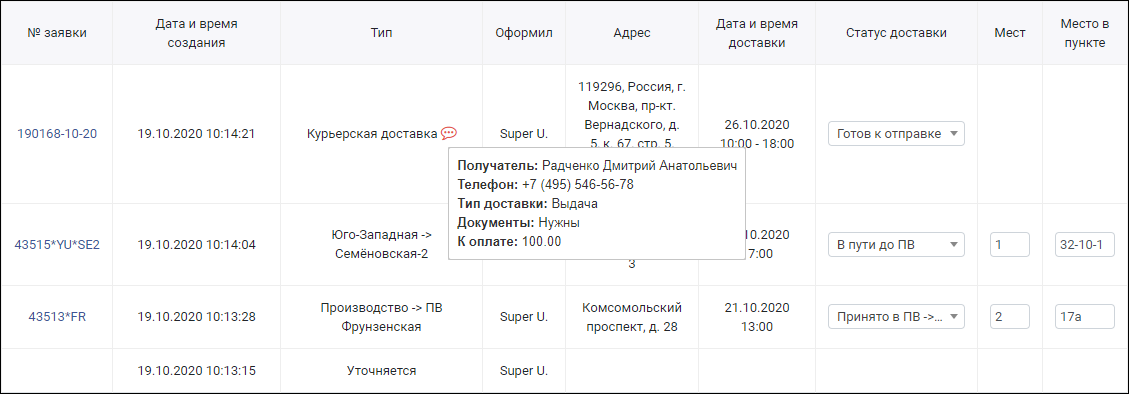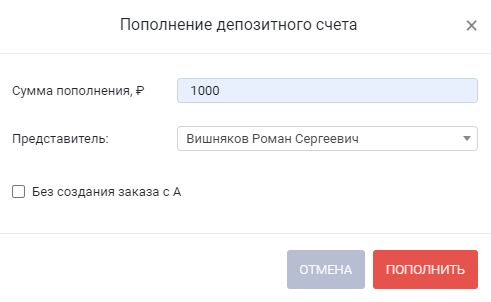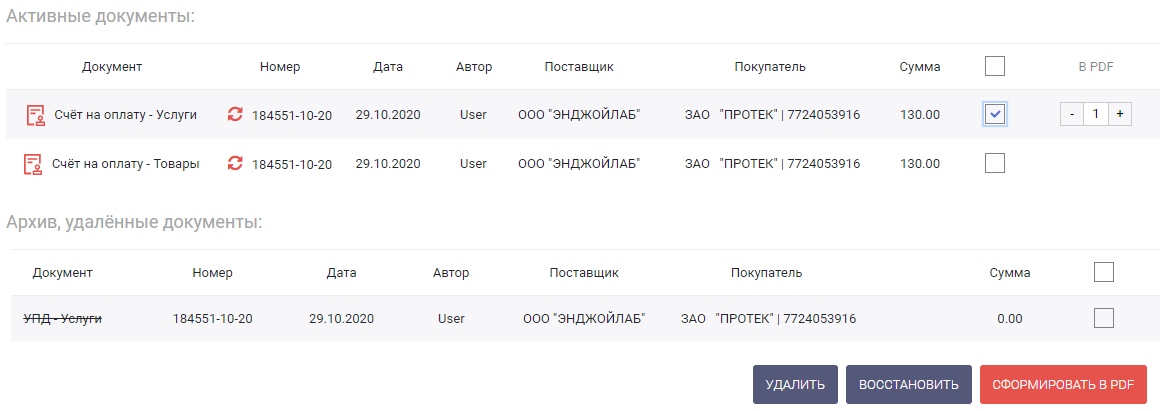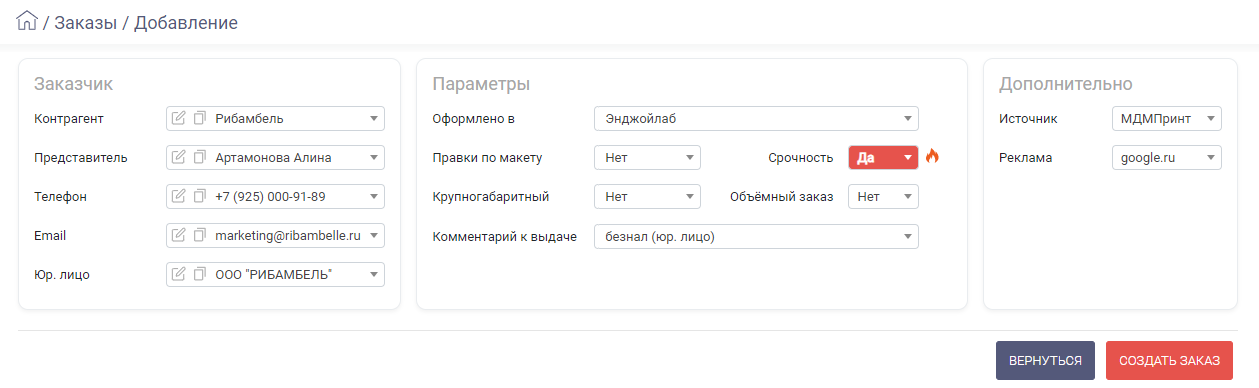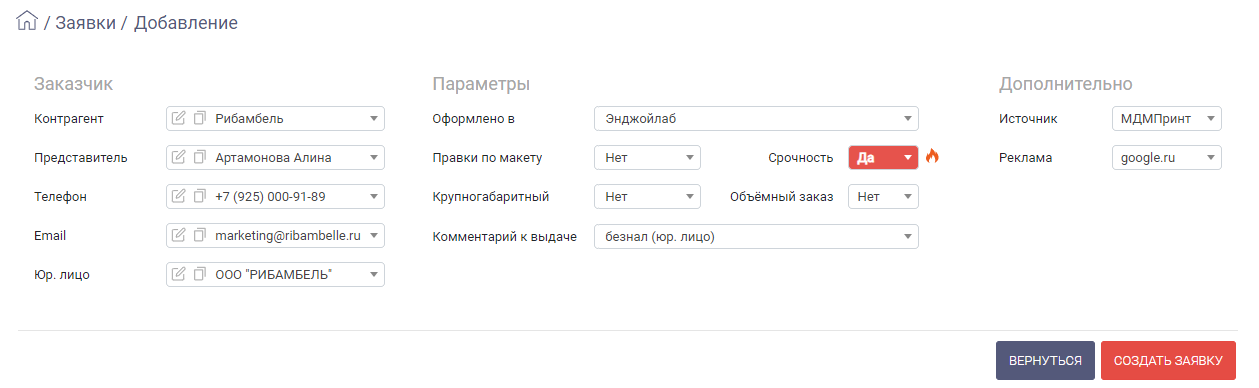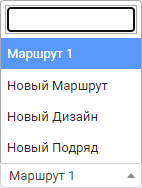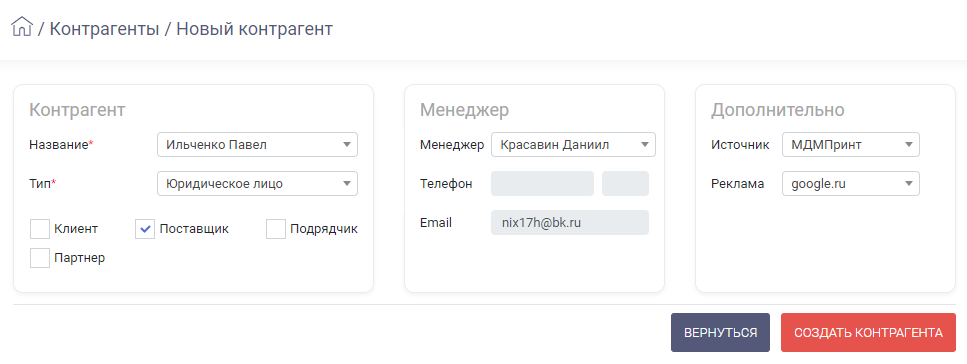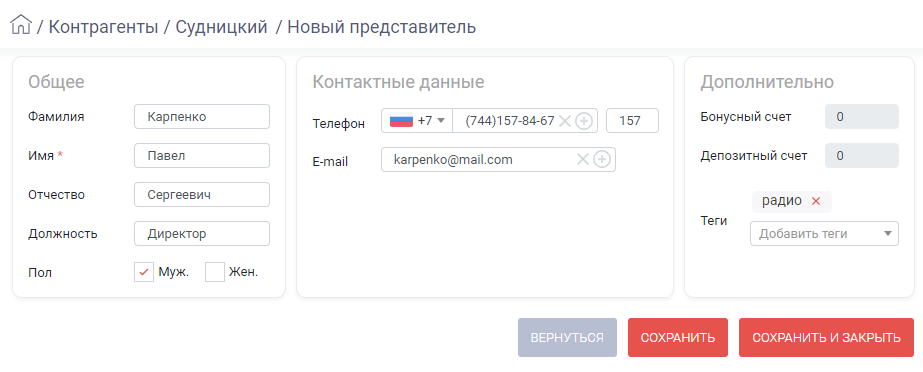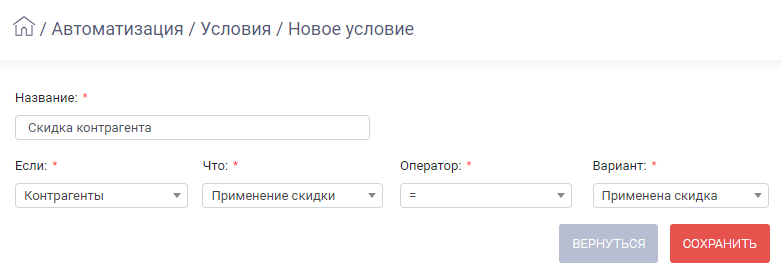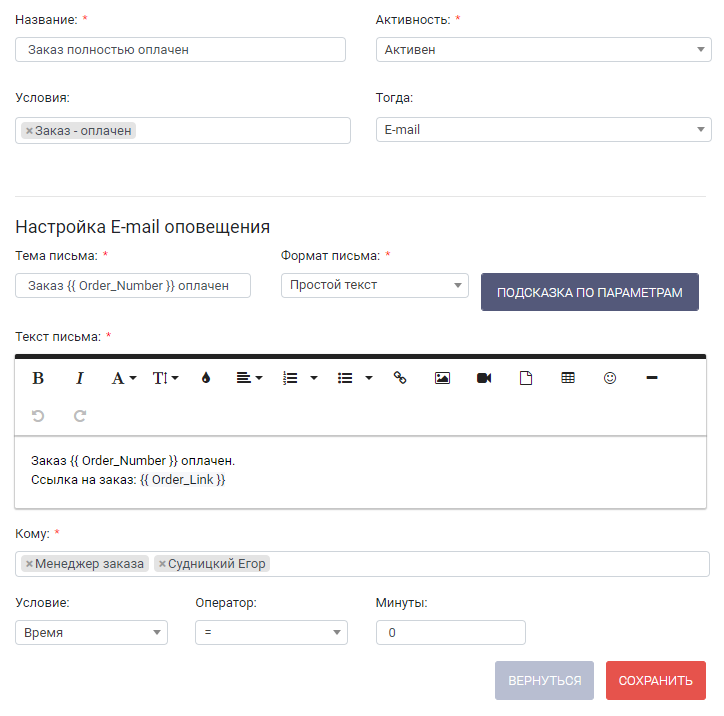Здесь возможен мы приводим список вопросов\ответов, решений распространенных проблем.наиболее распространенных вопросов с подробным описанием их решений.
ЗАКАЗЫ \ ЗАЯВКИ \ ЛИДЫ
| Живой поиск | ||
|---|---|---|
|
...
| Раскрыть | ||
|---|---|---|
| ||
Спецификация заказа предполагает два способа добавления позиций:
Также предусмотрено два способа редактирования позиций: редактирование поля и правка спецификации в интерфейсе расчета. Для выбора способа редактирования:
РЕДАКТИРОВАТЬ ПОЛЕ При правке строк , добавленных вручную, доступно редактирование полей:
При правке строк , добавленных при помощи калькулятора, доступно редактирование полей:
После сохранения изменений в строках При выборе данного пункта меню выполняется переход в интерфейс расчета при помощи калькулятора. 1. Выделите одну строку для редактирования и нажмите [Изменить расчет]. 2. После внесения правок нажмите [Сохранить]. 3. При необходимости внесите изменения в другие строки. 4. По завершении правок нажмите [Сохранить спецификацию]. 5. На экране отобразится соответствующее уведомление. Щелкните по номеру заказа для возврата в карточку заказа. В интерфейсе расчета не допускается редактирование строк , добавленных вручную. |
| Раскрыть | ||
|---|---|---|
| ||
Создание расчета предусмотрено в двух интерфейсах системы:
Процесс создания расчета в обоих случаях идентичен. В качестве примера рассмотрим создание расчета в разделе Калькулятор.
|
| Раскрыть | ||
|---|---|---|
| ||
Для оформления доставки заказа выполните следующие действия:
Созданная доставка любого типа отображается в виде записи таблицы. Для всех типов, кроме доставки Без перемещения создается заявка. При щелчке по номеру выполняется переход в карточку внутренней заявки (при наличии соответствующих прав у пользователя). |
| Раскрыть | ||
|---|---|---|
| ||
Пополнение депозитного счета контрагента предусмотрено в двух интерфейсах системы:
КАРТОЧКА КОНТРАГЕНТА
КАРТОЧКА ЗАКАЗА
|
| Раскрыть | ||
|---|---|---|
| ||
В карточке контрагента перейдите на вкладку Юридические лица и щелкните по названию нужного юридического лица. Далее щелкните по названию набора реквизитов, который следует изменить. Внесите изменения в поля.
В случае, когда необходимо внести изменения в недоступные поля, то:
|
...
| title | Как выставить счёт на оплату клиенту? |
|---|
Счет клиенту формируется в формате PDF в карточке заказа.
- Перейдите в карточку заказа на вкладку Оплата.
- Перейдите на закладку Безнал и документы.
- В поле Покупатель отображается юридическое лицо контрагента.
- Для выбора другого юридического лица перейдите на вкладку Инфо, измените значение в поле Юр. Лицо блока "Заказчик" и сохраните изменения. Выбранное юридическое лицо отобразится на вкладке Оплата.
- При помощи отметьте нужные документы.
- В поле Реквизиты укажите набор реквизитов текущего юридического лица контрагента. При наличии только одного набора реквизитов поле заполняется автоматически и не редактируется.
- При выборе документа "УПД с ГО/ГП - Товары" укажите юридическое лицо контрагента, являющееся грузополучателем, а также его реквизиты. Значения полей Покупатель и Грузополучатель, как и их реквизиты, могут быть одинаковыми.
- При выборе документов "УПД - Услуги" и "УПД с ГО/ГП - Товары" заполните поле Основание.
- При выборе документа "Акт для розницы" выбор юридического лица не обязателен.
- Заполните поля Поставщик, Реквизиты (поставщика) и Дата.
- Сохраните изменения, нажав одну из кнопок:
- [Создать и сформировать] - создать документ и сформировать его печатную форму в формате PDF в новой вкладке браузера;
- [Создать] - создать документ без формирования в формате PDF.
Набор сформированных документов отобразится в блоке "Активные документы".
Для формирования печатных форм документов в формате PDF отметьте один или несколько документов, укажите количество копий и нажмите [Сформировать в PDF]. В результате печатные формы выбранных документов в указанном количестве копий отобразятся в новой вкладке браузера.
| |
СОЗДАНИЕ ЗАКАЗА Для создания нового заказа предусмотрены следующие способы:
В результате выполнится переход на страницу добавления заказа: Заполните необходимые поля и нажмите [Создать заказ] для создания нового заказа и перехода в его карточку. Также возможно создание заказа из заявки\лида. Для этого перейдите в раздел Заявки\Лиды и переместите заявку\лид в статус Заказ либо измените статус заявки\лида в карточке записи. В результате выполняется создание заказа, в котором указаны все данные исходной заявки\лида. СОЗДАНИЕ ЗАЯВКИ Создать заявку допускается следующими способами:
В результате выполнится переход на страницу добавления заявки: Заполните необходимые поля и нажмите [Создать заявку] для создания новой заявки и перехода в ее карточку. |
| Раскрыть | ||
|---|---|---|
| ||
Заказы и заявки - похожие, но разные сущности системы. Заявки предназначены для ведения обращений, которым необходимо предварительное согласование перед оформлением сделки. Список заявок, в отличие от заказов, отображается не в виде реестра, а в виде канбан-доски, позволяющей перемещать заявку по колонкам-статусам. Конечным статусом является Заказ - при этом заявка преобразуется в заказ, содержащй все данные исходной заявки. |
| Раскрыть | ||
|---|---|---|
| ||
Маршрут отображает движение заказа по производственной цепочке, а также служит для назначения ответственных за выполнение заказа на определенной стадии. Допускается параллельное движение заказа по нескольким маршрутам одновременно. При создании нового заказа выполняется автоматическая передача заказа на маршрут типа "Маршрут" с наименованием Маршрут 1. ПЕРЕДАЧА ЗАКАЗА ПО МАРШРУТУ
В результате в таблице добавится строка с записью передачи по маршруту, изменения отобразятся на вкладке Инфо. ПЕРЕДАЧА ЗАКАЗА НА НОВЫЙ МАРШРУТ
|
| Раскрыть | ||
|---|---|---|
| ||
Спецификация заказа предполагает два способа добавления позиций:
Также предусмотрено два способа редактирования позиций: редактирование поля и правка спецификации в интерфейсе расчета. Для выбора способа редактирования:
РЕДАКТИРОВАТЬ ПОЛЕ При правке строк , добавленных вручную, доступно редактирование полей:
При правке строк , добавленных при помощи калькулятора, доступно редактирование полей:
После сохранения изменений в строках При выборе данного пункта меню выполняется переход в интерфейс расчета при помощи калькулятора. 1. Выделите одну строку для редактирования и нажмите [Изменить расчет]. 2. После внесения правок нажмите [Сохранить]. 3. При необходимости внесите изменения в другие строки. 4. По завершении правок нажмите [Сохранить спецификацию]. 5. На экране отобразится соответствующее уведомление. Щелкните по номеру заказа для возврата в карточку заказа. В интерфейсе расчета не допускается редактирование строк , добавленных вручную. |
| Раскрыть | ||
|---|---|---|
| ||
Создание расчета предусмотрено в двух интерфейсах системы:
Процесс создания расчета в обоих случаях идентичен. В качестве примера рассмотрим создание расчета в разделе Калькулятор.
|
| Раскрыть | ||
|---|---|---|
| ||
Для оформления доставки заказа выполните следующие действия:
Созданная доставка любого типа отображается в виде записи таблицы. Для всех типов, кроме доставки Без перемещения создается заявка. При щелчке по номеру выполняется переход в карточку внутренней заявки (при наличии соответствующих прав у пользователя). |
КОНТРАГЕНТЫ
...
| Раскрыть | ||
|---|---|---|
| ||
В карточке контрагента перейдите на вкладку Юридические лица и щелкните по названию нужного юридического лица. Далее щелкните по названию набора реквизитов, который следует изменить. Внесите изменения в поля.
В случае, когда необходимо внести изменения в недоступные поля, то:
|
| Раскрыть | ||
|---|---|---|
| ||
Пополнение депозитного счета контрагента предусмотрено в двух интерфейсах системы:
КАРТОЧКА КОНТРАГЕНТА
КАРТОЧКА ЗАКАЗА
|
| Раскрыть | ||
|---|---|---|
| ||
Счет клиенту формируется в формате PDF в карточке заказа.
Набор сформированных документов отобразится в блоке "Активные документы". Для формирования печатных форм документов в формате PDF отметьте один или несколько документов, укажите количество копий и нажмите [Сформировать в PDF]. В результате печатные формы выбранных документов в указанном количестве копий отобразятся в новой вкладке браузера. Возможен случай, когда спецификация заказа была изменена после создания документов. Для внесения изменений в документы щелкните по в нужной строке. В результате список позиций в данном документе обновится согласно текущей спецификации заказа. |
| Раскрыть | ||||
|---|---|---|---|---|
| ||||
СОЗДАНИЕ КОНТРАГЕНТА Для создания нового контрагента существуют следующие способы:
В результате выполнится переход на страницу добавления контрагента. Заполните поля:
После нажатия [Создать контрагента] выполняется переход в карточку контрагента. Далее необходимо добавить юридическое лицо и представителя контрагента. ДОБАВЛЕНИЕ ЮРИДИЧЕСКОГО ЛИЦА Контрагент может содержать одно и более юридических лиц. В свою очередь, каждое юридическое лицо контрагента может содержать один и более наборов рекзизитов. В карточке контрагента перейдите на вкладку Юридические лица и нажмите [Добавить юр. лицо]. Заполните поле ИНН либо Наименование юр. лица. Поле заполняется только выбором значения из списка. Список формируется по мере ввода символов.
При необходимости заполните остальные поля. При нажатии [Сохранить и закрыть] выполняется переход в карточку юридического лица на вкладку Реквизиты. Вкладка содержит список "текущих" и "устаревших" реквизитов юридического лица. В дальнейшем выбор реквизитов выполняется при оплате заказа на вкладке Оплата. К выбору допускаются только текущие реквизиты. Реквизиты, добавленные при создании юридического лица, помещаются в список текущих под названием Основные. При создании дополнительных реквизитов следует учитывать:
ДОБАВЛЕНИЕ ПРЕДСТАВИТЕЛЯ В качестве представителей указывается одно или более лиц, представляющих интересы контрагента. В карточке контрагента перейдите на вкладку Представители и нажмите [Добавить]. Заполните необходимые поля.
Бонусный и депозитный счета пополняются на соответствующих вкладках в карточке контрагента. После заполнения полей сохраните изменения. В результате выполнится переход в карточку контрагента. В дальнейшем для выбора доступны только активные представители. Активность регулируется соответствующей настройкой в карточке контрагента. При выборе значения Не активен запись отмечается как удаленная. |
НАСТРОЙКИ
...
| Раскрыть | ||
|---|---|---|
| ||
В системе предусмотрены следующие способы настройки IP-адреса. ПРИВЯЗКА К КОМПАНИИ IP-адрес пользователя (либо узла, через который пользователь входит в сеть Интернет), необходимо указать в настройках компании, в которой авторизуется пользователь. Для этого:
ПЕРСОНАЛЬНЫЙ IP-АДРЕС В системе предусмотрено использование персонального IP-адреса пользователя. Для его применения:
В результате авторизация в компании доступна пользователю только по тому IP-адресу, который указан в карточке пользователя и компании. БЕЗ ОГРАНИЧЕНИЙ Предусмотрена настройка, позволяющая отключить ограничения по IP-адресам. Для ее применения:
В результате при авторизации пользователя в компании ограничения по IP-адресу не учитываются. |
| Раскрыть | ||
|---|---|---|
| ||
В системе предусмотрена возможность автоматической отправки уведомлений при наступлении определенного события - оплате заказа, назначении пользователя исполнителем заказа и т.п. Для настройки уведомлений следует:
НАСТРОЙКА УСЛОВИЯ Для настройки условия выполните следующие действия:
Например, на изображении выше условие будет выполнено при добавлении либо редактировании скидки контрагента. НАСТРОЙКА УВЕДОМЛЕНИЯ Для настройки уведомления выполните следующие действия:
Например, на изображении выше уведомление является активным и будет отправлено:
Список отправленных уведомлений в течение 30 дней хранится в разделе Уведомления. |
...
| title | Как создать контрагента? |
|---|
СОЗДАНИЕ КОНТРАГЕНТА
Для создания нового контрагента существуют следующие способы:
- В разделе Контрагенты, в котором отображается реестр контрагентов. В реестре нажмите кнопку [Создать контрагента].
- В интерфейсах, предусматривающих выбор контрагента, например, в карточке заказа\заявки\лида. Щелкните по полю Контрагент и нажмите [+Добавить].
В результате выполнится переход на страницу добавления контрагента.
Заполните поля:
- Название - введите новое название либо выберите из существующих. Поиск выполняется по мере ввода символов;
- Тип - для того, чтобы впоследствии указать юридическое лицо контрагента и его реквизиты, выберите тип Юридическое лицо;
- Клиент, Поставщик, Подрядчик, Партнер - параметры используются для сортировки контрагентов и настройки отчетов.
После нажатия [Создать контрагента] выполняется переход в карточку контрагента.
Далее необходимо добавить юридическое лицо и представителя контрагента.
ДОБАВЛЕНИЕ ЮРИДИЧЕСКОГО ЛИЦА
Контрагент может содержать одно и более юридических лиц. В свою очередь, каждое юридическое лицо контрагента может содержать один и более наборов рекзизитов.
В карточке контрагента перейдите на вкладку Юридические лица и нажмите [Добавить юр. лицо].
Заполните поле ИНН либо Наименование юр. лица. Поле заполняется только выбором значения из списка. Список формируется по мере ввода символов.
| Предупреждение |
|---|
Одинаковый ИНН у контрагентов не допускается. |
...
При необходимости заполните остальные поля.
При нажатии [Сохранить и закрыть] выполняется переход в карточку юридического лица на вкладку Реквизиты.
Вкладка содержит список "текущих" и "устаревших" реквизитов юридического лица. В дальнейшем выбор реквизитов выполняется при оплате заказа на вкладке Оплата. К выбору допускаются только текущие реквизиты.
Реквизиты, добавленные при создании юридического лица, помещаются в список текущих под названием Основные.
При создании дополнительных реквизитов следует учитывать:
- В рамках одного юридического лица не допускается создание реквизитов с одинаковым названием.
- Не допускается создание полностью аналогичных реквизитов. Для сохранения новых реквизитов необходимо внести изменения хотя бы в одно поле.
ДОБАВЛЕНИЕ ПРЕДСТАВИТЕЛЯ
В качестве представителей указывается одно или более лиц, представляющих интересы контрагента.
В карточке контрагента перейдите на вкладку Представители и нажмите [Добавить].
Заполните необходимые поля.
|
| Примечание |
|---|
При вводе телефонного номера и E-mail предусмотрена проверка с целью защиты от ввода ранее указанных данных: не допускается создание представителей разных контрагентов с одинаковыми номерами телефонов и/или E-mail. В рамках одного контрагента разрешено создание представителей с одинаковыми номерами телефонов и/или E-mail. |
Бонусный и депозитный счета пополняются на соответствующих вкладках в карточке контрагента.
После заполнения полей сохраните изменения. В результате выполнится переход в карточку контрагента.
В дальнейшем для выбора доступны только активные представители. Активность регулируется соответствующей настройкой в карточке контрагента. При выборе значения Не активен запись отмечается как удаленная.
| Раскрыть | ||
|---|---|---|
| ||
В карточке пользователя (см. раздел Настройки > Пользователи) указывается список разрешенных IP-адресов. Для возможности работы с любого IP-адреса включите настройку Без ограничений. |
| Раскрыть | ||
|---|---|---|
| ||
СОЗДАНИЕ ЗАКАЗА Для создания нового заказа предусмотрены следующие способы:
В результате выполнится переход на страницу добавления заказа: Заполните необходимые поля и нажмите [Создать заказ] для создания нового заказа и перехода в его карточку. Также возможно создание заказа из заявки\лида. Для этого перейдите в раздел Заявки\Лиды и переместите заявку\лид в статус Заказ либо измените статус заявки\лида в карточке записи. В результате выполняется создание заказа, в котором указаны все данные исходной заявки\лида. СОЗДАНИЕ ЗАЯВКИ Создать заявку допускается следующими способами:
В результате выполнится переход на страницу добавления заявки: Заполните необходимые поля и нажмите [Создать заявку] для создания новой заявки и перехода в ее карточку. |
| Раскрыть | ||
|---|---|---|
| ||
УТОЧНИТЬ Заказы и заявки - похожие, но разные сущности системы. Заявки предназначены для ведения обращений, которым необходимо предварительное согласование перед оформлением сделки. Список заявок, в отличие от заказов, отображается не в виде реестра, а в виде канбан-доски, позволяющей перемещать заявку по колонкам-статусам. Конечным статусом является Заказ - при этом заявка преобразуется в заказ, содержащй все данные исходной заявки. |
СОЗДАНИЕ КОНТРАГЕНТА
Для создания нового контрагента существуют следующие способы:
- В разделе Контрагенты, в котором отображается реестр контрагентов. В реестре нажмите кнопку [Создать контрагента].
- В интерфейсах, предусматривающих выбор контрагента, например, в карточке заказа\заявки\лида. Щелкните по полю Контрагент и нажмите [+Добавить].
В результате выполнится переход на страницу добавления контрагента.
Заполните поля:
- Название - введите новое название либо выберите из существующих. Поиск выполняется по мере ввода символов;
- Тип - для того, чтобы впоследствии указать юридическое лицо контрагента и его реквизиты, выберите тип Юридическое лицо;
- Клиент, Поставщик, Подрядчик, Партнер - параметры используются для сортировки контрагентов и настройки отчетов.
После нажатия [Создать контрагента] выполняется переход в карточку контрагента.
Далее необходимо добавить юридическое лицо и представителя контрагента.
ДОБАВЛЕНИЕ ЮРИДИЧЕСКОГО ЛИЦА
Контрагент может содержать одно и более юридических лиц. В свою очередь, каждое юридическое лицо контрагента может содержать один и более наборов рекзизитов.
В карточке контрагента перейдите на вкладку Юридические лица и нажмите [Добавить юр. лицо].
Заполните поле ИНН либо Наименование юр. лица. Поле заполняется только выбором значения из списка. Список формируется по мере ввода символов.
| Раскрыть | ||
|---|---|---|
|
| Предупреждение |
|---|
Одинаковый ИНН у контрагентов не допускается. ПОПРАВИТЬ |
При необходимости заполните остальные поля.
При нажатии [Сохранить и закрыть] выполняется переход в карточку юридического лица на вкладку Реквизиты.
Вкладка содержит список "текущих" и "устаревших" реквизитов юридического лица. В дальнейшем выбор реквизитов выполняется при оплате заказа на вкладке Оплата. К выбору допускаются только текущие реквизиты.
Реквизиты, добавленные при создании юридического лица, помещаются в список текущих под названием Основные.
При создании дополнительных реквизитов следует учитывать:
- В рамках одного юридического лица не допускается создание реквизитов с одинаковым названием.
- Не допускается создание полностью аналогичных реквизитов. Для сохранения новых реквизитов необходимо внести изменения хотя бы в одно поле.
ДОБАВЛЕНИЕ ПРЕДСТАВИТЕЛЯ
В качестве представителей указывается одно или более лиц, представляющих интересы контрагента.
В карточке контрагента перейдите на вкладку Представители и нажмите [Добавить].
Заполните необходимые поля.
| Примечание |
|---|
При вводе телефонного номера и E-mail предусмотрена проверка с целью защиты от ввода ранее указанных данных: не допускается создание представителей разных контрагентов с одинаковыми номерами телефонов и/или E-mail. В рамках одного контрагента разрешено создание представителей с одинаковыми номерами телефонов и/или E-mail. |
Бонусный и депозитный счета пополняются на соответствующих вкладках в карточке контрагента.
После заполнения полей сохраните изменения. В результате выполнится переход в карточку контрагента.
В дальнейшем для выбора доступны только активные представители. Активность регулируется соответствующей настройкой в карточке контрагента. При выборе значения Не активен запись отмечается как удаленная.
Раскрыть| title | Как отправить заказ по маршруту? |
|---|
Маршрут отображает движение заказа по производственной цепочке, а также служит для назначения ответственных за выполнение заказа на определенной стадии.
Допускается параллельное движение заказа по нескольким маршрутам одновременно.
При создании нового заказа выполняется автоматическая передача заказа на маршрут типа "Маршрут" с наименованием Маршрут 1.
ПЕРЕДАЧА ЗАКАЗА ПО МАРШРУТУ
- В разделе Заказы откройте карточку заказа на вкладке Маршрут.
- В поле Передать на участок выберите технический участок. Список доступных участков формируется из участков:
- в карточке которых указана текущая компания пользователя;
- в карточке которых указан текущий пользователь;
- которые относятся к типу текущего маршрута.
- В поле Назначить статус на участке укажите статус, который будет присвоен заказу на участке.
- В поле Назначить исполнителя выберите исполнителя заказа на участке: весь отдел либо определенного сотрудника. Список исполнителей формируется в зависимости от:
- компании;
- пользователей в карточке участка;
- При необходимости добавьте описание в текстовый блок - вручную либо при помощи шаблона.
- Сохраните изменения.
В результате в таблице добавится строка с записью передачи по маршруту, изменения отобразятся на вкладке Инфо.
ПЕРЕДАЧА ЗАКАЗА НА НОВЫЙ МАРШРУТ
- В разделе Заказы откройте карточку заказа на вкладке Маршрут.
- В поле Маршрут выберите тип маршрута. В новом заказе поле содержит:
- Маршрут 1 - автоматически созданный маршрут типа "Маршрут";
- Новый Маршрут, Новый Дизайн, Новый Подряд - выбор типа маршрута для создания нового маршрута.
- Заполните поля:
- Передать на участок;
- Назначить статус на участке;
- Назначить исполнителя.
- Сохраните изменения. В результате создается новый маршрут с наименованием вида Маршрут 2, Дизайн 1 или Подряд 1 в зависимости от выбранного типа. Наименование содержит тип маршрута и порядковый номер маршрута выбранного типа.
- В результате в таблицу добавляется новая вкладка для отображения движения заказа по новому маршруту. В таблицу добавляется строка с описанием передачи заказа на новый маршрут. На вкладке Инфо добавляется новая вкладка, на которой отображается наименование маршрута.