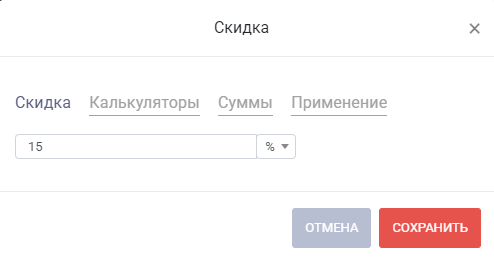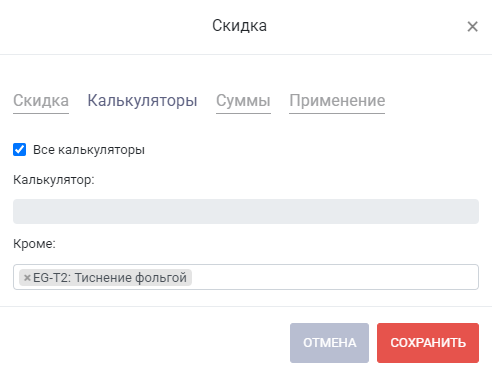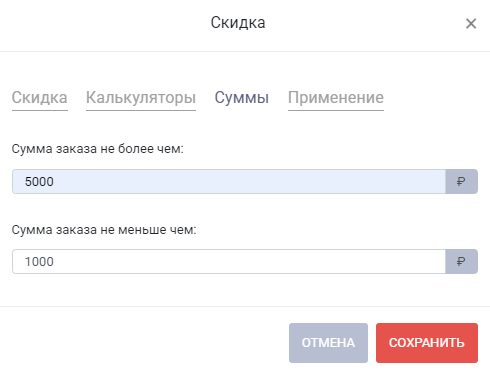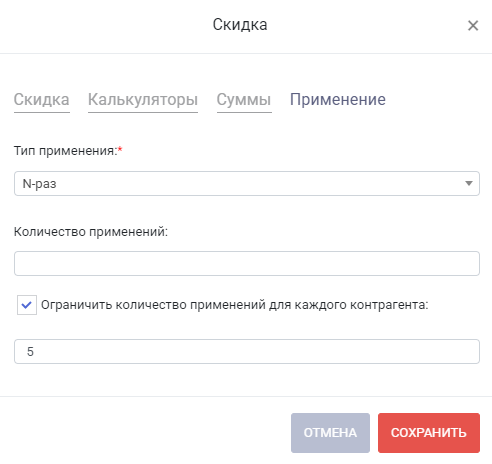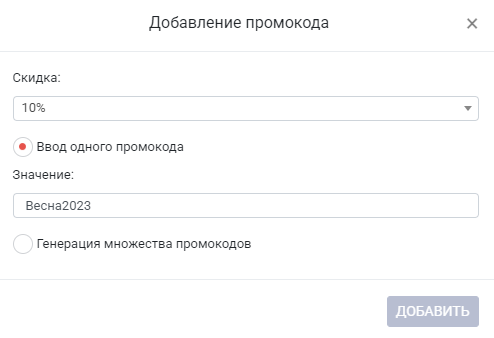Далее приведена инструкция по настройке и применению скидки по купонампромокоду.
| Информация |
|---|
Полное описание настройки и применения скидки описано в руководстве пользователя в разделах:
|
Скидку по купону промокоду можно применить:
- в карточке заказа на вкладке Спецификация;
- в кассовом интерфейсе.
Скидка применяется ко всем позициям списка (за исключением позиций, для которых настроено ограничение по калькулятору).
Предусмотрен ряд настроек, позволяющих ограничить применение скидки: по организации, калькулятору, общему количеству и количеству для каждого контрагента, по дате и сумме заказа.
| Предупреждение |
|---|
Менеджер заказа или оператор кассы может применить только одну скидку из следующих:
|
...
| Раскрыть | ||
|---|---|---|
| ||
Для настройки скидки по купону промокоду выполните следующие действия: 1. Перейдите в раздел Настройки > Система лояльности > Промоакции. 2. Нажмите [Добавить]. В выпадающем списке выберите Скидка по купонупромокоду. В результате выполнится переход на страницу добавления скидки по купону на вкладку Общая настройка. 3. Для того, чтобы скидка была активна, убедитесь, что включена настройка Настройки включены. 4. Заполните необходимые поля:
5. Сохраните изменения. 6. Перейдите на вкладку Настройка скидок и нажмите кнопку [Добавить скидку]. 7. На закладке Скидка выберите единицу измерения – проценты (выбраны по умолчанию) или рубли. 8. На закладке Калькуляторы укажите калькуляторы, для расчетов которых разрешено/не разрешено применять текущую скидку. По умолчанию включена настройка Все калькуляторы. Таким образом, скидка доступна для расчетов, созданных в любом калькуляторе. При необходимости в поле Кроме укажите один или нескольких калькуляторов, для которых текущая скидка будет недоступна. При выключенной настройке Все калькуляторы предусмотрен выбор калькуляторов, для которых скидка будет доступна. Если поля Калькулятор и Кроме будут оставлены пустыми, то скидка будет недоступна для всех калькуляторов. 9. На закладке Суммы укажите интервал общей суммы заказа. Если сумма заказа попадает в заданный интервал, то применение скидки разрешено. 10. На закладке Применение укажите количество применений скидки: В поле Тип применения выберите один из вариантов:
5. При необходимости укажите 11. Настройка Ограничить количество применений купона для каждого контрагента. 6. При необходимости настройте ограничения применения скидки:
Если поля не заполнены, то ограничения не применяются. Также вы можете указать только один из пределов - верхний или нижний. 7. Перейдите на вкладку Настройка скидки. 8. При необходимости укажите, для расчетов каких именно калькуляторов разрешено применение скидки. По умолчанию включена настройка Все калькуляторы и доступно поле Кроме для выбора исключений. При выключении настройки становится досутпным поле Калькулятор. 9. Выберите единицу измерения скидки - в процентах от общей суммы заказа или в рублях. При выборе скидки в рублях отображаются дополнительные поля: Сохраните изменения.
10. Перейдите на вкладку Настройка купона. 11. Нажмите [Добавить купон]. 12. По умолчанию выбран режим "Ввод одного купона" и доступно поле для ручного ввода значения. Для создания нескольких купонов с автоматической генерацией значения выберите режим "Генерация множества купонов". 13. При вводе маски для генерации купона вы можете ввести значение вручную и/или использовать специальные символы для автоматической генерации случайных букв и/или цифр. Например, при вводе «Весна2023_****» часть значения "Весна2023_" будет неизменна для всех купонов, а вместо специальных символов "*" будут подставлены буквы или цифры в случайном порядке. 14. Укажите количество купонов и нажмите [Добавить]. В результате будет создано указанное количество купонов. позволяет указать, сколько раз скидка может быть использована для каждого контрагента. По умолчанию настройка выключена и количество применений зависит только от типа применения (неограниченно, одноразово или N-раз). При включении настройки отображается дополнительное поле для ввода количества. 12. Сохраните изменения. 13. Перейдите на вкладку Настройка промокодов. 14. Нажмите [Добавить промокод]. 15. Выберите размер скидки для текущего промокода. 16. Выберите способ формирования промокода – с ручным вводом значения или автоматическая генерация значения по маске. Для второго варианта предусмотрен ввод количества промокодов. 17. При генерации множества промокодов в поле Маска для генерации промокода укажите значение, используя специальные символы:
18. В поле Количество промокодов укажите количество промокодов. 19. Нажмите [Добавить] для завершения создания промокода. 20. Для просмотра истории применения скидки 15. Для просмотра история применения купона перейдите на вкладку История применения. Красным цветом выделяется заказ, которому был присвоен статус Отменен. |
...
| Раскрыть | ||
|---|---|---|
| ||
Для применения купона скидки в карточке заказа выполните следующие действия; 1. Перейдите в раздел Заказы и откройте карточку заказа. 2. Перейдите на вкладку Спецификация. Спецификация должна содержать как минимум одну позицию товара. 3. Нажмите кнопку [Применить купонпромокод]. В результате отобразится форма для ввода значения купонапромокода. 4. Введите значение купона и промокодаи нажмите [Применить]. При этом выполнится проверка условий:
Если хотя бы одно из условий не выполнено, то скидка не применяется и на экране отобразится соответствующее уведомление с описанием причины отказа. Если все условия выполнены, то на экране отобразится форма с указанием размера скидки. Также выполняется проверка на наличие расчетов, выполненных при помощи калькуляторов, для которых не разрешено применять скидку по купонупромокоду. При наличии таких расчетов скидка к этим позициям не будет применена. На форме указывается список расчетов, к которым скида не применяется: 4. Нажмите [Применить], чтобы применить скидку к стоимости каждой позиции. Если скидка указана в рублях, то скидка равномерно распределяется на стоимость каждой позиции в зависимости от размера скидки и ограничения по сумме заказа, которую можно погасить скидкой. 5. После применения купона промокода на вкладке Комментарии автоматически создается комментарий с описанием скидки. |
...
| Раскрыть | ||
|---|---|---|
| ||
Для применения купона скидки в кассовом интерфейсе выполните следующие действия; 1. Перейдите в раздел Касса > Рабочее место оператора. 2. Список позиций должен содержать как минимум одну позицию. 3. Нажмите кнопку [Применить купонпромокод]. В результате отобразится форма для ввода значения купонапромокода. 4. Введите значение купона и нажмите [Применить]. При этом выполнится проверка условий:
Если хотя бы одно из условий не выполнено, то скидка не применяется и на экране отобразится соответствующее уведомление с описанием причины отказа. Если все условия выполнены, то на экране отобразится форма с указанием размера скидки. Также выполняется проверка на наличие расчетов, выполненных при помощи калькуляторов, для которых не разрешено применять скидку по купону. При наличии таких расчетов скидка к этим позициям не будет применена. На форме указывается список расчетов, к которым скида не применяется: 4. Нажмите [Применить], чтобы применить скидку к стоимости каждой позиции. Если скидка указана в рублях, то скидка равномерно распределяется на стоимость каждой позиции в зависимости от размера скидки и ограничения по сумме заказа, которую можно погасить скидкой. 5. После оплаты выполняется автоматическое создание заказа. В карточке заказа на вкладке Комментарии автоматически создается комментарий с описанием скидки. |
...