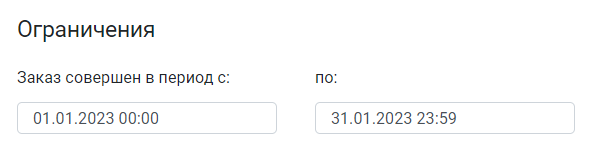Данный раздел предназначен для создания и настройки промоакций. В рамках каждой промоакции можно добавить несколько скидок по промокоду.
Скидка по промокоду позволяет предоставить контрагентку скидку при вводе определенного промокода. Промокод можно ввести:
- в карточке заказа на вкладке Спецификация;
- в кассовом интерфейсе.
Краткая инструкция по настройке и применению скидки по купону приведена в разделе Скидка по купону (инструкция).
Для добавления скидки по промокоду нажмите [Добавить] и выберите Скидка по промокоду.
Настройки скидки разнесены на несколько вкладок. По умолчанию открывается вкладка Общая настройка.
Скидка может содержать неограниченное количество купонов. Настройки распространяются на все купоны, созданные в рамках текущей скидки.