- Создатель Вадим Судницкий, отредактировано мар. 30, 2021
Вы просматриваете старую версию данной страницы. Смотрите текущую версию.
Сравнить с текущим просмотр истории страницы
« Предыдущий Версия 16 Следующий »
Здесь возможен список вопросов\ответов, решений распространенных проблем и т.п., например:
Счет клиенту формируется в формате PDF в карточке заказа.
- Перейдите в карточку заказа на вкладку Оплата.
- Перейдите на закладку Безнал и документы.
- В поле Покупатель отображается юридическое лицо контрагента.
- Для выбора другого юридического лица перейдите на вкладку Инфо, измените значение в поле Юр. Лицо блока "Заказчик" и сохраните изменения. Выбранное юридическое лицо отобразится на вкладке Оплата.
- При помощи
 отметьте нужные документы.
отметьте нужные документы. - В поле Реквизиты при наличии нескольких активных наборов реквизитов у текущего юридического лица контрагента укажите нужный. При наличии только одного набора реквизитов поле заполняется автоматически и не редактируется.
- При выборе документа "УПД с ГО/ГП - Товары" укажите юридическое лицо контрагента, являющееся грузополучателем, а также его реквизиты. Значения полей Покупатель и Грузополучатель, как и их реквизиты, могут быть одинаковыми.
- При выборе документов "УПД - Услуги" и "УПД с ГО/ГП - Товары" заполните поле Основание.
- При выборе документа "Акт для розницы" выбор юридического лица не обязателен.
- Заполните поля Поставщик, Реквизиты (поставщика) и Дата.
- Сохраните изменения, нажав одну из кнопок:
- [Создать и сформировать] - создать документ и сформировать его печатную форму в формате PDF в новой вкладке браузера;
- [Создать] - создать документ без формирования в формате PDF.
Набор сформированных документов отображается в блоке "Активные документы".
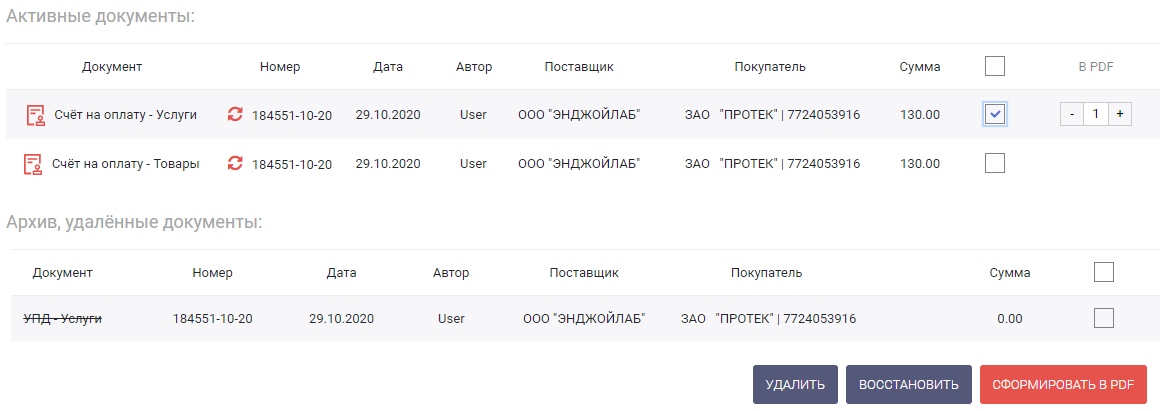
В карточке контрагента перейдите на вкладку Юридические лица и щелкните по названию нужного юридического лица.
Далее щелкните по названию набора реквизитов, который следует изменить.
Внесите изменения в поля.
В реквизитах, которые уже были использованы для формирования документов, запрещено редактирование полей:
- ИНН;
- Наименование юр. лица;
- КПП;
- Юридический адрес.
В случае, когда необходимо внести изменения в недоступные поля, то:
- Создайте новый набор реквизитов.
- В названии укажите суть и дату изменения, например: "Основные с 21.02.21 - Новый директор".
- Первоначальный набор реквизитов отправьте в архив.
СОЗДАНИЕ КОНТРАГЕНТА
Для создания нового контрагента существуют следующие способы:
- Через пункт меню Контрагенты, при выборе которого выполняется переход в реестр контрагентов. В реестре нажмите кнопку [Создать контрагента].
- В интерфейсах, предусматривающих выбор контрагента, например, в карточке заказа\заявки\лида. Щелкните по полю Контрагент и нажмите [+Добавить].
В результате выполнится переход на страницу добавления контрагента.
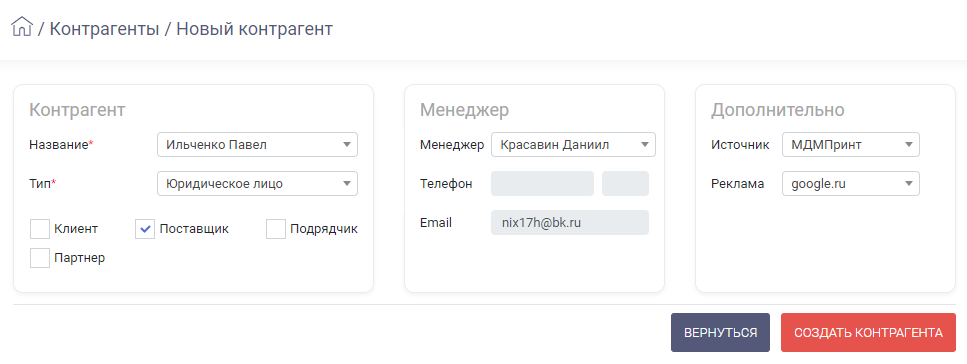
Заполните поля:
- Название - введите новое название либо выберите из существующих. Поиск выполняется по мере ввода символов;
- Тип - для того, чтобы впоследствии указать юридическое лицо контрагента и его реквизиты, выберите тип Юридическое лицо;
- Клиент, Поставщик, Подрядчик, Партнер - параметры используются для сортировки контрагентов и настройки отчетов.
После нажатия [Создать контрагента] выполняется переход в карточку контрагента.
Далее необходимо добавить юридическое лицо и представителя контрагента.
ДОБАВЛЕНИЕ ЮРИДИЧЕСКОГО ЛИЦА
Контрагент может содержать одно и более юридических лиц. В свою очередь, каждое юридическое лицо контрагента может содержать один и более наборов рекзизитов.
В карточке контрагента перейдите на вкладку Юридические лица и нажмите [Добавить юр. лицо].
Заполните поле ИНН либо Наименование юр. лица. Поле заполняется только выбором значения из списка. Список формируется по мере ввода символов.
Одинаковый ИНН у контрагентов не допускается.
Далее в блоке "Сведения о банке" заполните поле БИК. Список банков формируется по мере ввода символов. После выборе значения автоматически заполняются поля Корреспондентский счет № и Полное наименование банка.
При необходимости заполните остальные поля.
При нажатии [Сохранить и закрыть] выполняется переход в карточку юридического лица на вкладку Реквизиты.
Вкладка содержит список "текущих" и "устаревших" реквизитов юридического лица. В дальнейшем выбор реквизитов выполняется при оплате заказа на вкладке Оплата. К выбору допускаются только текущие реквизиты.
Реквизиты, добавленные при создании юридического лица, помещаются в список текущих под названием Основные.
При создании дополнительных реквизитов следует учитывать:
- В рамках одного юридического лица не допускается создание реквизитов с одинаковым названием.
- Не допускается создание полностью аналогичных реквизитов. Для сохранения новых реквизитов необходимо внести изменения хотя бы в одно поле.
ДОБАВЛЕНИЕ ПРЕДСТАВИТЕЛЯ
В качестве представителей указывается одно или более лиц, представляющих интересы контрагента.
В карточке контрагента перейдите на вкладку Представители и нажмите [Добавить].
Заполните необходимые поля.
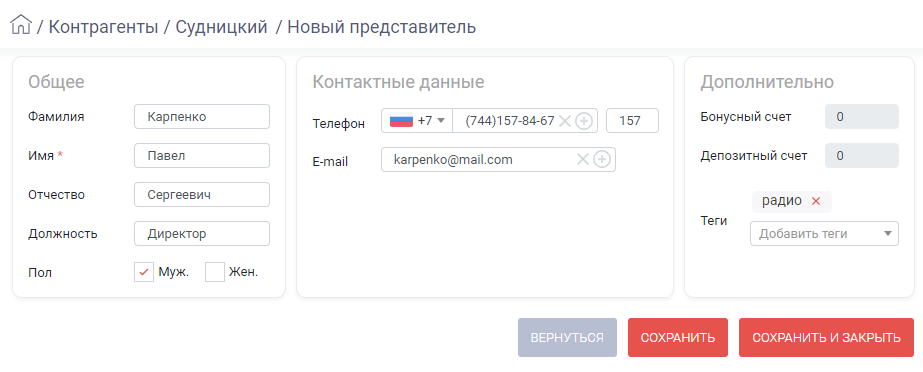 |
|
При вводе телефонного номера и E-mail предусмотрена проверка с целью защиты от ввода ранее указанных данных: не допускается создание представителей разных контрагентов с одинаковыми номерами телефонов и/или E-mail. В рамках одного контрагента разрешено создание представителей с одинаковыми номерами телефонов и/или E-mail.
Бонусный и депозитный счета пополняются на соответствующих вкладках в карточке контрагента.
После заполнения полей сохраните изменения. В результате выполнится переход в карточку контрагента.
В дальнейшем для выбора доступны только активные представители. Активность регулируется соответствующей настройкой в карточке контрагента. При выборе значения Не активен запись отмечается как удаленная.
В карточке пользователя (см. раздел Настройки > Пользователи) указывается список разрешенных IP-адресов. Для возможности работы с любого IP-адреса включите настройку Без ограничений.
Заказ
Для создания нового заказа предусмотрены следующие способы:
- Выберите пункт меню Заказы > Создать.
- Выберите пункт меню Заказы для перехода в реестр заказов. В реестре нажмите кнопку [Новый заказ].
- Выберите пункт меню Калькулятор для перехода в интерфейс расчета. После создания списка позиций нажмите [Создать заказ].
В результате выполнится переход на страницу добавления заказа:
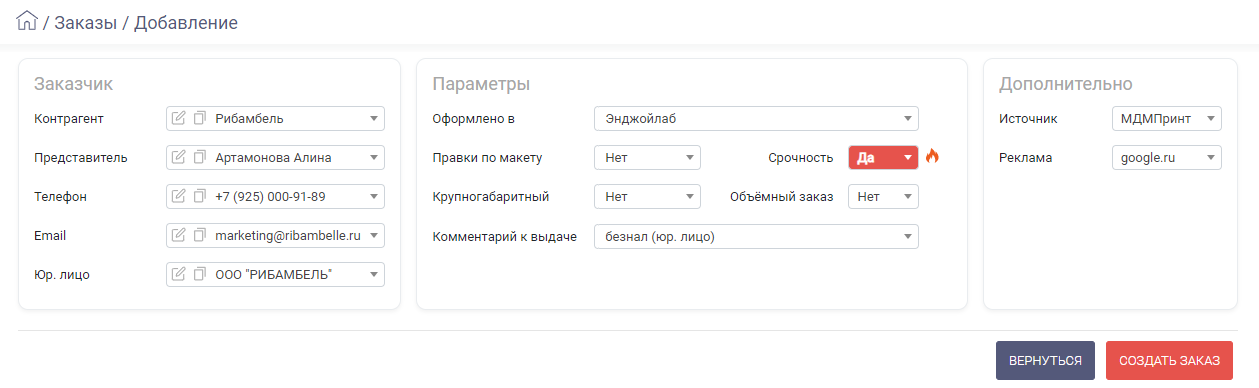
Заполните необходимые поля и нажмите [Создать заказ] для создания нового заказа и перехода в его карточку.
Также возможно создание заказа из заявки\лида. Для этого перейдите в раздел Заявки\Лиды и переместите заявку\лид в статус Заказ либо измените статус заявки\лида в карточке записи. В результате выполняется создание заказа, в котором указаны все данные исходной заявки\лида.
Заявка
Создать заявку допускается следующими способами:
- Выберите пункт меню Заявки > Создать.
- Выберите пункт меню Заявки для перехода в реестр заявок. В реестре нажмите кнопку [Добавить].
В результате выполнится переход на страницу добавления заявки:
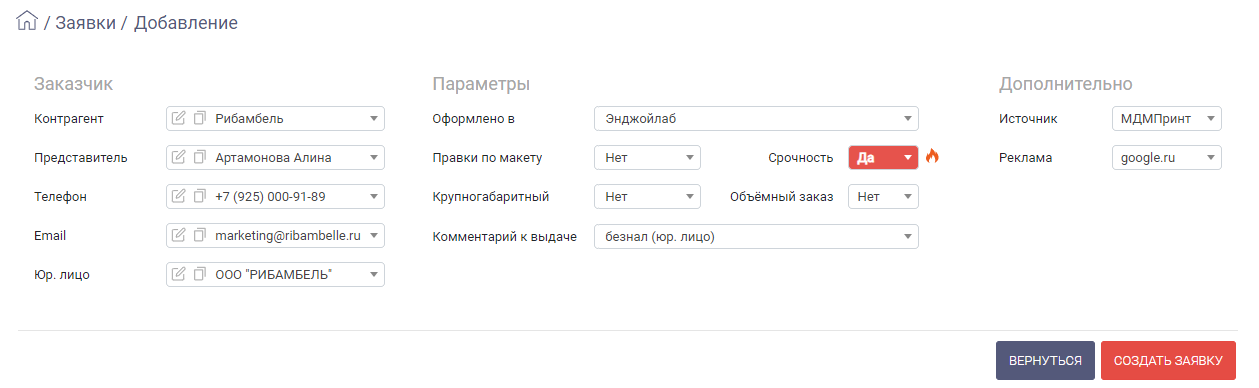
Заполните необходимые поля и нажмите [Создать заявку] для создания новой заявки и перехода в ее карточку.
УТОЧНИТЬ
Заказы и заявки - похожие, но разные сущности системы.
Заявки предназначен для ведения обращений, которым необходимо предварительное согласование перед оформлением сделки.
Список заявоr, в отличие от заказов, отображается не в виде реестра, а в виде канбан-доски, позволяющей перемещать заявку по колонкам-статусам. Конечным статусом является Заказ - при этом заявка преобразуется в заказ, содержащй все данные исходной заявки.

СОЗДАНИЕ КОНТРАГЕНТА
Для создания нового контрагента существуют следующие способы:
- Через пункт меню Контрагенты, при выборе которого выполняется переход в реестр контрагентов. В реестре нажмите кнопку [Создать контрагента].
- В интерфейсах, предусматривающих выбор контрагента, например, в карточке заказа\заявки\лида. Щелкните по полю Контрагент и нажмите [+Добавить].
В результате выполнится переход на страницу добавления контрагента.
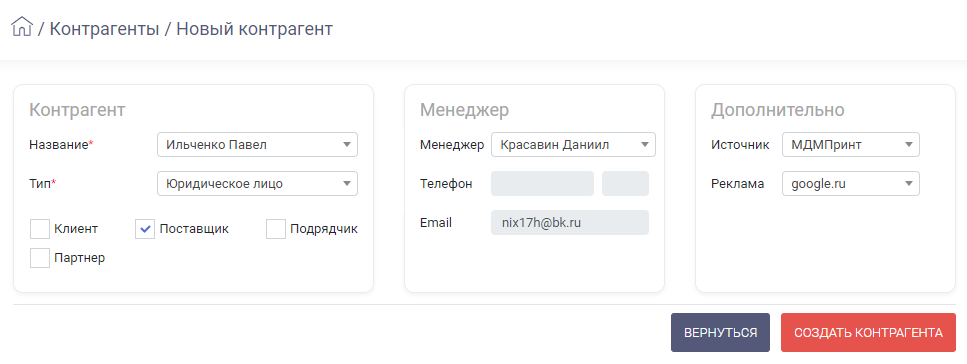
Заполните поля:
- Название - введите новое название либо выберите из существующих. Поиск выполняется по мере ввода символов;
- Тип - для того, чтобы впоследствии указать юридическое лицо контрагента и его реквизиты, выберите тип Юридическое лицо;
- Клиент, Поставщик, Подрядчик, Партнер - параметры используются для сортировки контрагентов и настройки отчетов.
После нажатия [Создать контрагента] выполняется переход в карточку контрагента.
Далее необходимо добавить юридическое лицо и представителя контрагента.
ДОБАВЛЕНИЕ ЮРИДИЧЕСКОГО ЛИЦА
Контрагент может содержать одно и более юридических лиц. В свою очередь, каждое юридическое лицо контрагента может содержать один и более наборов рекзизитов.
В карточке контрагента перейдите на вкладку Юридические лица и нажмите [Добавить юр. лицо].
Заполните поле ИНН либо Наименование юр. лица. Поле заполняется только выбором значения из списка. Список формируется по мере ввода символов.
Одинаковый ИНН у контрагентов не допускается.
Далее в блоке "Сведения о банке" заполните поле БИК. Список банков формируется по мере ввода символов. После выборе значения автоматически заполняются поля Корреспондентский счет № и Полное наименование банка.
При необходимости заполните остальные поля.
При нажатии [Сохранить и закрыть] выполняется переход в карточку юридического лица на вкладку Реквизиты.
Вкладка содержит список "текущих" и "устаревших" реквизитов юридического лица. В дальнейшем выбор реквизитов выполняется при оплате заказа на вкладке Оплата. К выбору допускаются только текущие реквизиты.
Реквизиты, добавленные при создании юридического лица, помещаются в список текущих под названием Основные.
При создании дополнительных реквизитов следует учитывать:
- В рамках одного юридического лица не допускается создание реквизитов с одинаковым названием.
- Не допускается создание полностью аналогичных реквизитов. Для сохранения новых реквизитов необходимо внести изменения хотя бы в одно поле.
ДОБАВЛЕНИЕ ПРЕДСТАВИТЕЛЯ
В качестве представителей указывается одно или более лиц, представляющих интересы контрагента.
В карточке контрагента перейдите на вкладку Представители и нажмите [Добавить].
Заполните необходимые поля.
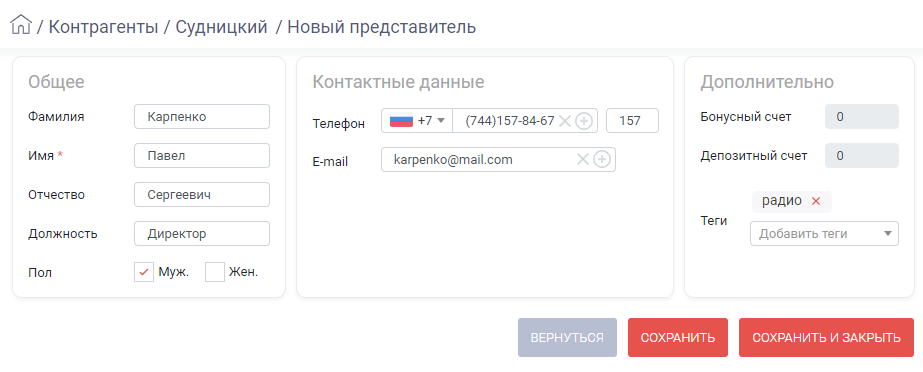
При вводе телефонного номера и E-mail предусмотрена проверка с целью защиты от ввода ранее указанных данных: не допускается создание представителей разных контрагентов с одинаковыми номерами телефонов и/или E-mail. В рамках одного контрагента разрешено создание представителей с одинаковыми номерами телефонов и/или E-mail.
Бонусный и депозитный счета пополняются на соответствующих вкладках в карточке контрагента.
После заполнения полей сохраните изменения. В результате выполнится переход в карточку контрагента.
В дальнейшем для выбора доступны только активные представители. Активность регулируется соответствующей настройкой в карточке контрагента. При выборе значения Не активен запись отмечается как удаленная.
- Нет меток