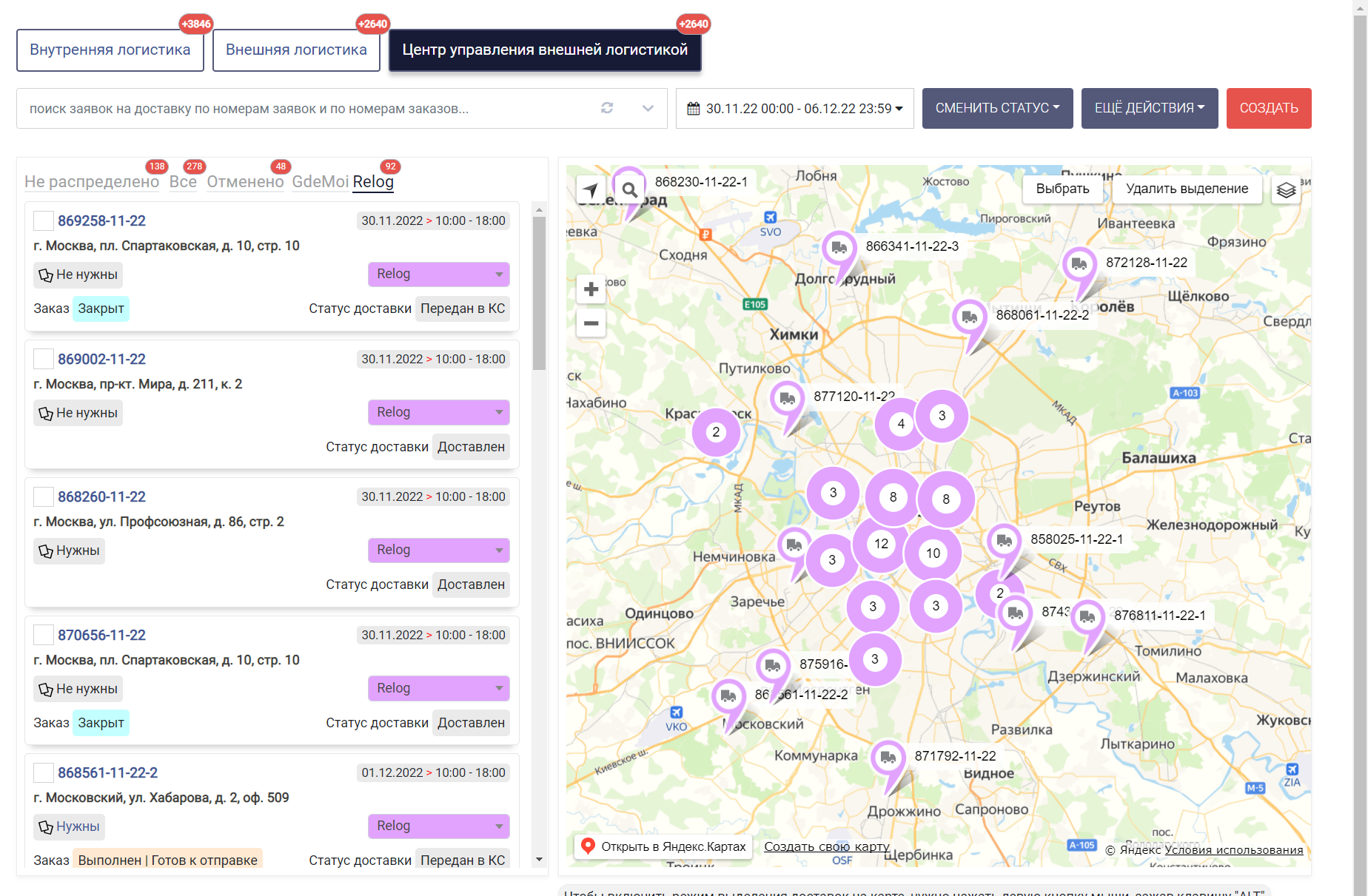Данная инструкция описывает взаимодействие HelloPrint с сервисом автоматизации логистики Relog.
| Информация |
|---|
Страница сервиса: getrelog.com API-документация: api.relog.kz |
Настройка интеграции
Для настройки интеграции HelloPrint с системой Relog перейдите в раздел Настройки > Логистика > Настройка внешней логистики.
Укажите, какой сторонний сервис будет по умолчанию использоваться для обработки заказов. Для этого в поле Отправлять по-умолчанию в выберите значение Сторонняя - Relog.
Далее перейдите в настройки параметры системы Relog и заполните необходимые поля:
- Формирование цены – способ формирования стоимости доставки. Предусмотрены варианты:
- Цена КС – стоимость указывается в личном кабинете Relog;
- Цена КС + стоимость – итоговая стоимость составляет сумму стоимости, указанной в личном кабинете Relog и суммы, указанной в поле Стоимость;
- Стоимость – стоимость равна значению, указанному в поле Стоимость.
- Формирование сроков – способ формирования сроков доставки. Предусмотрены варианты:
- Срок КС – срок указывается в личном кабинете Relog;
- Срок КС + срок– итоговое значение составляет сумму срока, указанного в личном кабинете Relog и срока, указанного в поле Срок доставки;
- Срок – срок равен значению, указанному в поле Срок доставки.
- Учитывать выходные – при выборе значения Да срок указывается с учетом выходных;
- relog.api_key – ключ для интеграции систем. Для получения значения перейдите в личный кабинет Relog;
- Соответствие типов доставок – соответствие внешних типов доставки типам системы HelloPrint. Настройка типов доставки выполняется в разделе Настройки > Списки > Типы доставки "до двери".
- Соответствие статусов доставок – соответствие внешних статусов доставки типам системы HelloPrint. Настройка статусов доставки выполняется в разделе Настройки > Статусы > Статусы заявок для курьерских доставок.
- Интеграция активна – переключатель активности интеграции.
Создание заявки
Далее следует создать заявку на доставку заказа.
Для создания заявки
Создание заявки
Для создания заявки на доставку при помощи сторонней курьерской службы следует создать курьерскую доставку.
Для этого перейдите в карточку заказа на вкладку Логистика.
...
В поле Тип доставки выберите вариант Курьерская доставка.
В результате отобразится форма ввода данных заявки. Заполните поля.
В блоке "Основное" для редактирования доступен только тип доставки. Остальные поля заполняются данными из заказа автоматически и не редактируются.
Блок "Данные о получателе" автоматически заполняется данными о контрагенте,
...
который указан в карточке заказа на вкладке Инфо.
...
Если получатель не соответствует контрагенту, на которого оформлен заказ
...
, выберите другого контрагента.
В блоке "Подробности о доставке" заполните поля:
- Адрес
...
- – автоматически подставляется первый адрес, указанный в карточке контрагента на вкладке Адреса. Выбор адреса является обязательным для создания заявки. При отсутствии адреса перейдите в карточку контрагента и добавьте адрес
...
- ;
- Дата доставки, Время с, до
...
- – укажите дату и временной интервал доставки;
...
- Тип доставки – информационный параметр. Настройка осуществляется в разделе Настройки > Списки > Типы доставки "до двери";
- Документы
...
- – информационный параметр. Указывает на необходимость передачи документов курьеру.
...
- Настройка списка типов доставки осуществляется в разделе Настройки > Списки > Документы для доставки "до двери";
- К оплате
...
- – сумма к оплате. При
...
- нажатии на в поле подставляется значение поля Стоимость на вкладке Инфо либо значение поля Долг при наличии частичной оплаты заказа;
При создании доставки автоматически формируется заявка на вкладке Логистика заказа и в разделе Логистика > Внешняя логистика.
Реестр заявок
Для просмотра заявок перейдите в раздел Логистика > Внешняя логистика.
На странице предусмотрена возможность множественного выделения заявок для выполнения массовых действий. Для этого выделите несколько заявок и нажмите кнопку [Массовые действия с доставками].
Массовые действия включают:
- выгрузка данных в файл формата Excel;
- изменение статуса заявок.
Центр управления внешней логистикой
Для распределения заявок перейдите в раздел Логистика > Центр управления внешней логистикой.
| Информация |
|---|
| Подробное описание интерфейса приведено в разделе документации Центр управления внешней логистикой. |
По умолчанию все новые заявки отображаются на вкладке Не распределено.
Для их распределения в систему Relog вы можете воспользоваться следующими способами:
- Отобрать нужные заявки при помощи фильтра и с учетом временного периода;
- Найти заявки на карте. При наведении курсора на заявку на карте отображается информация о заявке. Также вы можете выделить несколько заявок Для этого нажмите кнопку [Выбрать] и выделите область карты. В результате будут выбраны все заявки в указанной области. Для отмены выделения нажмите [Удалить выделение].
После выделения нескольких заявок нажмите кнопку [Еще действия] и выберите пункт Отправить N заявок в Relog.
Для единичного распределения заявки выберите систему Relog в карточке заявки:
В результате информация о заявке передается в сервис Relog по API.
При изменении статуса заявки сервис по API передает данные, которые учитываются в Центре управления внешней логистикой.
При присвоении в системе Relog статуса, означающего, что заказ доставлен, в системе HelloPrint заявке автоматически присваивается соответствующий статус. Соответствие статусов настраивается в карточке параметров сторонней службы доставки (см. раздел Настройки > Логистика > Настройка внешней логистики).
Настройки планировщика
В системе HelloPrint предусмотрено автоматическое обновление статуса для доставленных заказов.
Для включения функции перейдите в раздел Настройки > Общие настройки > Настройки планировщика.
При необходимости установите период и время обновления статусов заказов.
| Информация |
|---|
Для того, чтобы заказу был автоматически присвоен статус Выдан, необходимо соблюдение следующих условий:
Данный функционал предусмотрен только для заявок внешней логистики. |