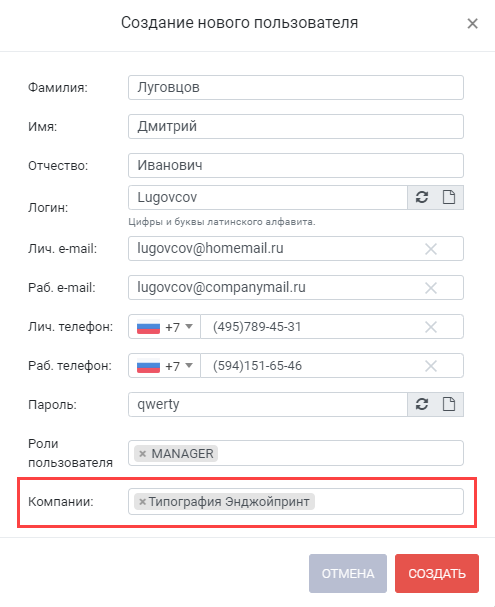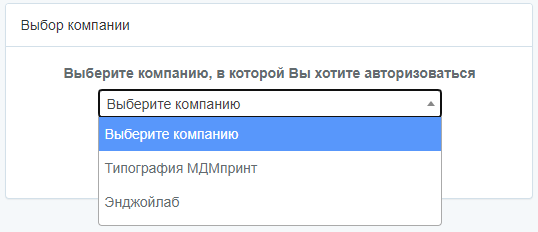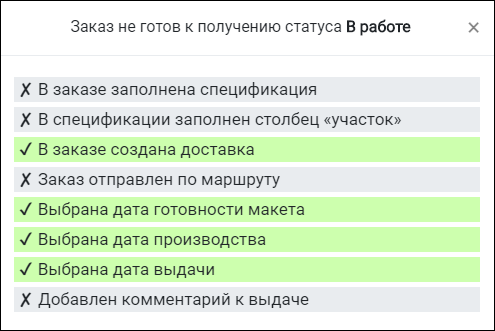В случае, когда ваша организация ваш субъект хозяйствования является группой компаний либо ваша компания , состоит из филиалов, дополнительных офисов и т.п., рекомендуем разделить их его на отдельные сущности системы - компании и организации и входящие в их состав отделы. Это позволит получать отдельную статистику по каждой компании организации и по каждому отделу.
В этой инструкции мы ответим на несколько самых часто задаваемых вопросов, связанных с настройкой компании организации в системе.
| Раскрыть |
|---|
| title | Привязка сотрудников к компанииорганизации |
|---|
|
Привязка сотрудника к компании организации означает, что при работе с заказом, создании платежных документов. , оплате и прочих операциях используются настройки и ограничения, указанные для текущей компанииорганизации. Привязка осуществляется одним из следующих способов: - при добавлении нового пользователя;
- в карточке компанииорганизации;
- в карточке пользователя.
Добавление нового пользователя При добавлении нового пользователя привязка к компании организации указывается в поле Компании Организации. 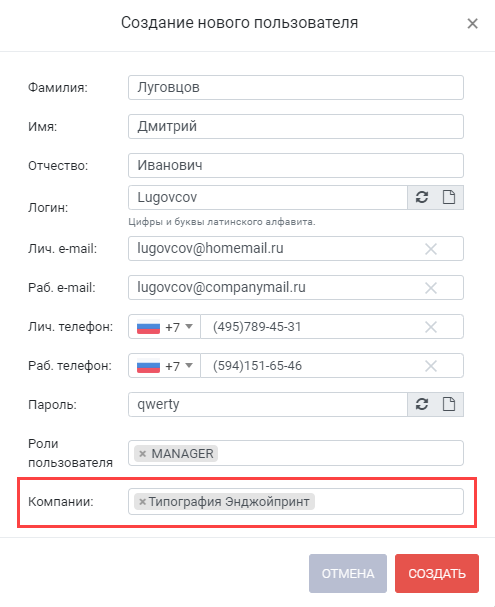 Image Removed Image Removed Image Added Image Added
В карточке компанииорганизации Для привязки сотрудников в карточке компанииорганизации: - Перейдите в раздел Настройки > Компании Организации.
- Откройте карточку компании организации на вкладке вкладке Информация.
- В поле Пользователи введите введите ФИО пользователя. По мере ввода символов список фильтруется автоматически. Щелкните по Нажмите на ФИО пользователя для его добавления в список.
- Повторите операцию необходимое число раз. Для того, чтобы выделить несколько сотрудников, зажмите CTRL и щелкните по нужным срокамнажмите на нужные сроки.
- Сохраните изменения.
В карточке пользователя Для привязки сотрудников в карточке пользователя: - Перейдите в раздел Настройки > Пользователи.
- Откройте карточку пользователя на вкладке Инфо.
- В поле Компании из Организации из выпадающего списка выберите название компанииорганизации.
- Повторите операцию необходимое число раз. Для того, чтобы выделить несколько компанийорганизаций, зажмите CTRL и щелкните по нужным срокамнажмите на нужные сроки.
- Сохраните изменения.
В случае, когда сотрудник добавлен только в одну компаниюорганизацию, при авторизации в системе выполняется автоматический вход в эту компаниюорганизацию. Если сотрудник добавлен в несколько компанийорганизаций, то при авторизации предлагается выбор компанииорганизации. 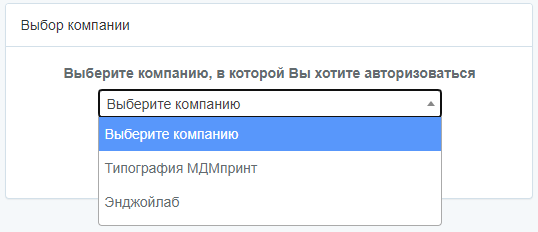 Image Removed Image Removed Image Added Image Added
|
| Раскрыть |
|---|
| title | Ограничения по IP-адресу |
|---|
|
Функция предназначена для ограничения доступа пользователей в компанию организацию в случае, когда IP-адрес пользователей не указан в настройках компанииорганизации. Первоначально следует создать список IP-адресов, которым разрешен вход в систему. Для этого: - Перейдите в раздел Настройки > Списки > IP адреса.
- Нажмите [Добавить] для добавления IP-адреса.
- Заполните поля Название и IP адрес. Сохраните изменения.
Далее необходимо указать данный IP-адрес в карточке компанииорганизации. Для этого; - Перейдите в раздел Настройки > Компании Организации.
- Откройте карточку компании организации на вкладке вкладке Информация.
- Щелкните по полю Нажмите на поле IP-адреса. В результате отобразится список IP-адресов. Щелкните по нужной строке Нажмите на нужные сроки. для добавления IP-адреса в список.
- Сохраните изменения.
В результате пользователь с указанным IP-адресом получают возможность авторизации в компанииорганизации, к которой он привязан. Предусмотрена возможность снятия ограничений по IP-адресу. Для этого: - Перейдите в раздел Настройки > Пользователи.
- Откройте карточку пользователя на вкладке Инфо.
- В блоке "Доступы" включите настройку Доступ без ограничений по IP адресу.
В результате пользователь с включенной настройкой получает возможность авторизации в любой компанииорганизации, к кторой он привязан, с любого устройства вне зависимости от IP-адреса.
|
...
| Раскрыть |
|---|
| title | Создание и настройка отделов внутри компанииорганизации |
|---|
|
Функция предназначена для разделения компании организации на отделы и подотделы. Это позволит получать отдельную статистику по каждому отделу и подотделу. Первоначально следует создать список типов отделов. Для этого: - Перейдите в раздел Настройки > Компании Организации > Отделы > Типы отделов.
- Нажмите [Создать] для добавления нового типа.
- Заполните поле Название. Сохраните изменения.
Далее следует создать отдел. Это можно выполнить как в рамках определенной компанииорганизации, так и в разделе Настройки > Компании Организации > Отделы. Далее приведен пример создания отдела в компанииорганизации. - Перейдите в раздел Настройки > Компании Организации.
- Откройте карточку компании на вкладке Отделы.
- Нажмите [Создать отдел].
- На странице создания отдела заполните поля:
- Название - название отдела;
- Тип отдела - носит информационное значение;
- Отчеты - список отчетов по данным текущего отдела;
- Компания Организация - указывается компанияорганизация, в рамках которой создается текущий отдел. При создании из карточки компании организации значение указывается автоматически. При выборе другой компании организации отдел создается в карточке другой компании организации на верхнем уровне.
- После заполнения полей нажмите [Добавить]. В результате выполняется переход на вкладку Отделы карточки компанииорганизации, где отображается список отделов.
Далее следует привязать сотрудников компании организации к отделам. Для этого: - Откройте карточку раздела на вкладке Мои отделы.
- В поле Сотрудник откройте выпадающий список. Он включает всех сотрудников компанииорганизации, добавленных на вкладке Информация. Выберите нужного сотрудника и нажмите [Добавить]. Изменения сохраняются автоматически.
- Повторите операцию необходимое число раз.
При необходимости допускается создание подотделов в рамках отдела. Для этого: - Откройте карточку раздела на вкладке Мои отделы.
- Нажмите [Добавить подотдел]. При создании подотдела заполняется тот же набор полей, что и при создании отдела: Название, Тип отдела, Отчеты, Компания Организация.
- После заполнения полей нажмите [Добавить]. В результате выполняется переход на вкладку Отделы карточки компанииорганизации, где отображается список отделов.
|
...
| Раскрыть |
|---|
| title | Привязка юридических лиц для выставления счетов к компанииорганизации |
|---|
|
Привязка юридического лица позволяет автоматически заполнять необходимые реквизиты при формировании документов на оплату заказа. Для привязки юридического лица к компании выполните следующие действия: - Перейдите в раздел Настройки > Компании Организации.
- Откройте карточку компании организации на вкладке вкладке Юридические лица.
- Нажмите [Добавить]. На экране отобразится форма выбора юридического лица. Форма содержит список всех юридических лиц справочника, указанных который ведется в разделе Настройки > Юридические лица на вкладке Непривязанные Контрагенты > Справочник Юр. лиц.
- Введите наименование юридического лица. По мере ввода символов список фильтруется автоматически.
- Щелкните по нужной строкеНажмите на нужную строку.
- Повторите операцию необходимое число раз.
При необходимости заполните поле Основное юр. лицо. В случае, когда при оплате заказа в качестве поставщика указано основное юридическое лицо компанииорганизации, то в печатных формах документов "Счет" и "Счет с печатью" отображается логотип. Добавление логотипа осуществляется в карточке компании организации на вкладке КП, Счета, Тех. карта в блоке "Графические элементы".
|
...
| Раскрыть |
|---|
| title | Привязка платежных онлайн-систем к организации |
|---|
|
Привязка платежных онлайн-систем позволяет выбрать определенную систему для онлайн-оплаты заказа. Перед настройкой привязки следует убедиться, что в списке платежных систем в разделе Настройки > Онлайн оплаты есть хотя бы одна система в статусе Активна. Для привязки системы выполните следующие действия: - Перейдите в раздел Настройки > Организации.
- Откройте карточку компании на вкладке Онлайн оплаты.
- Нажмите на поле Доступные онлайн оплаты. Отобразится выпадающий список активных систем.
- Для добавления системы нажмите на нужную строку.
- Повторите операцию необходимое число раз. Для того, чтобы выделить несколько систем, зажмите CTRL и нажмите на нужные сроки.
- Сохраните изменения.
Добавленные системы доступны для выбора в карточке заказа на вкладке Оплата на закладке Онлайн в поле Платежная система.
|
| Раскрыть |
|---|
| title | Настройка вывода логотипа и другой информации в документах |
|---|
|
Настройка позволяет добавить графические элементы и дополнительный текст в печатные формы документов "Счет", "Счет на оплату", "Технологическая карта" и "Коммерческое предложение". Для настройки выполните следующие действия: - Перейдите в раздел Настройки > Организации.
- Откройте карточку компании на вкладке КП, Счета, Тех. карта.
- В блоке "Графические элементы" при щелчке по полю Выберите файл загружаются изображения:
- Логотип организации - отображается в документах "Счет", "Счет с печатью" (только в случае, когда в качестве поставщика указано основное юридическое лицо организации), а также "Технологическая карта";
- Шапка КП, Подвал КП - в коммерческом предложении.
- В блоке "Тексты" вводится дополнительный текст:
- После таблицы в КП - отображается в коммерческом предложении после таблицы с перечнем товаров\услуг:
- До номера в "счете с печатью", После всего в "счете с печатью" - отображается в документе "Счет с печатью".
- Сохраните изменения.
Пример печатной формы коммерческого предложения с добавлением графических элементов Шапка КП и Подвал КП, а также текста После таблицы в КП:  Image Added Image Added
Пример двухстраничного документа "Счет с печатью" с добавлением графического элемента Логотип компании, а также текстов До номера в "счете с печатью" и После всего в "счете с печатью":  Image Added Image Added Image Added Image Added
|
| Раскрыть |
|---|
| title | Настройка ограничений на присвоение заказам определенного статуса |
|---|
|
Функция предназначена для настройки ограничений, позволяющих присвоить заказу определенный статус только при выполнении заданных условий. Для настройки ограничений выполните следующие действия: - Перейдите в раздел Настройки > Организации.
- Откройте карточку компании на вкладке Ограничения.
- В поле Ограничение при смене статуса заказа на выберите статус, для которого следует настроить ограничения.
- Укажите ограничения. Выполнение всех указанных ограничений позволяет присвоить заказу указанный статус.
- Для настройки ограничения для другого статуса заказа нажмите [Добавить]. В результате отобразится дополнительный блок с полем выбора статуса и набором ограничений,
- Повторите операцию необходимое число раз.
- Сохраните изменения.
В результате при попытке присвоения заказу определенного статуса выполняется автоматическая проверка наличия ограничений. В случае, когда хотя бы одно из ограничений не выполнено, на экране отображается соответствующее сообщение, статус заказа остается неизменным. 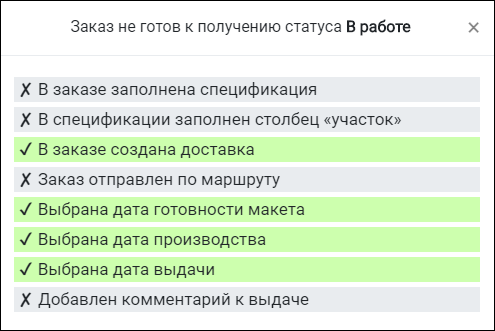 Image Added Image Added
|