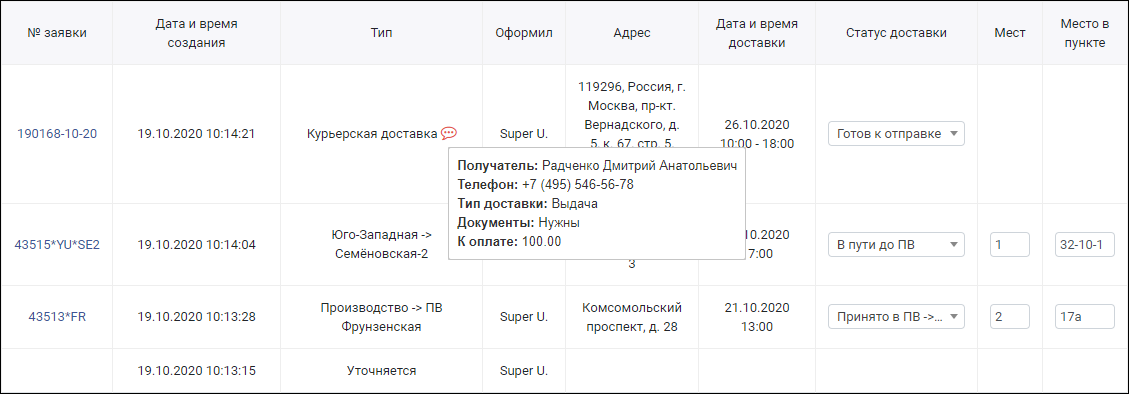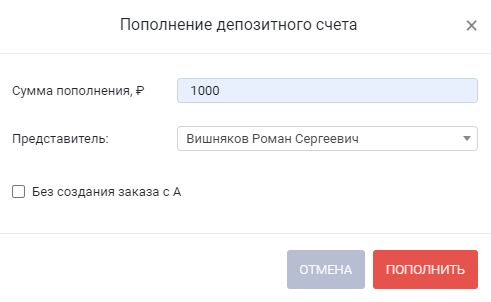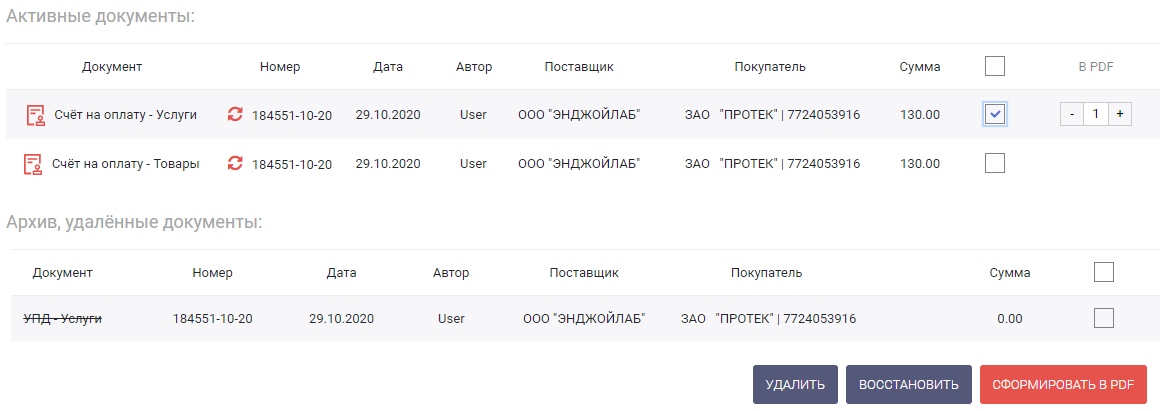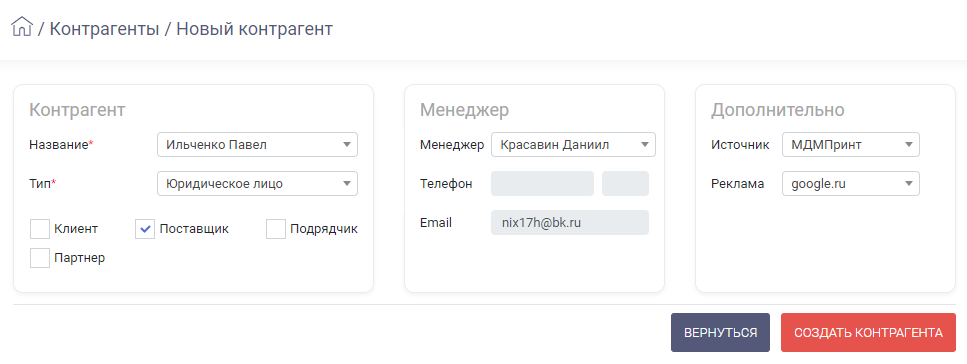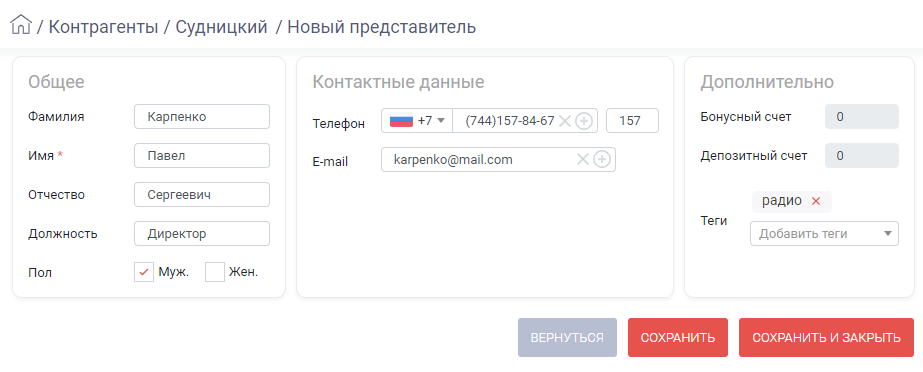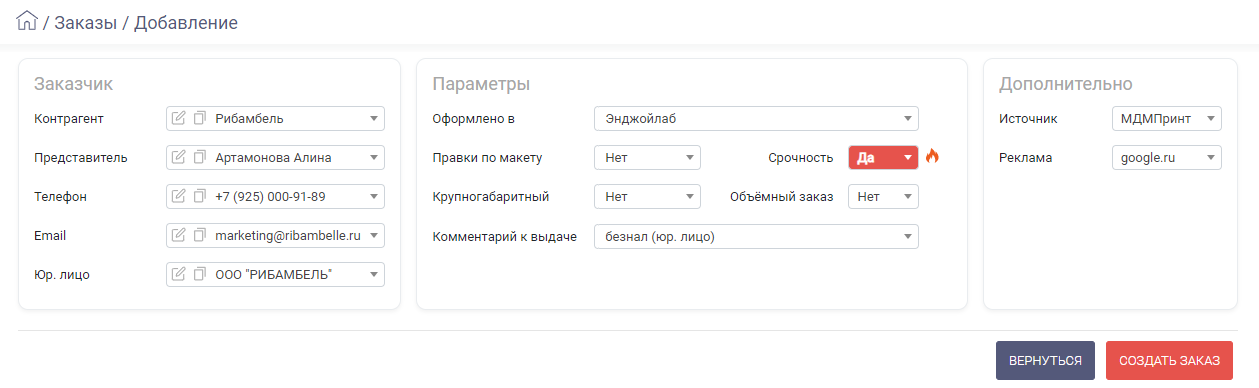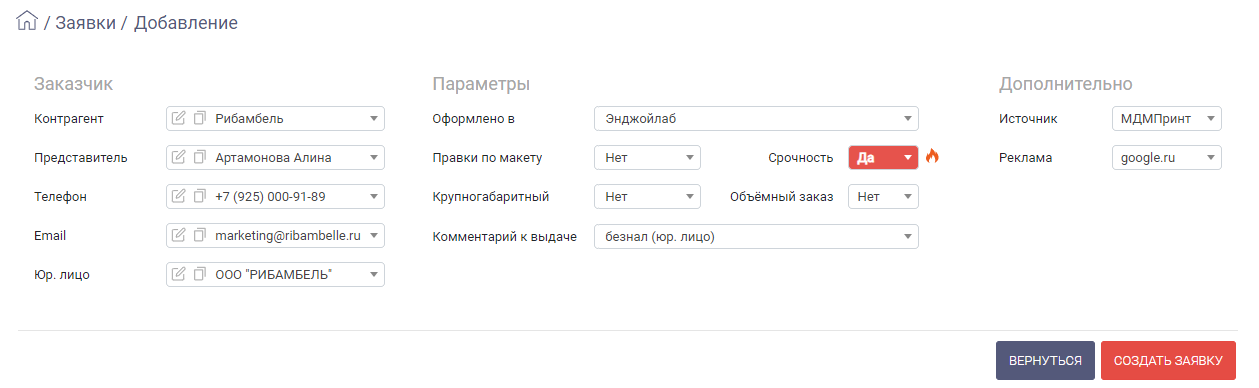Маршрут отображает движение заказа по производственной цепочке, а также служит для назначения ответственных за выполнение заказа на определенной стадии.
Допускается параллельное движение заказа по нескольким маршрутам одновременно.
При создании нового заказа выполняется автоматическая передача заказа на маршрут типа "Маршрут" с наименованием Маршрут 1.
Передача заказа по маршруту типа "Маршрут 1"
- В разделе Заказы откройте карточку заказа на вкладке Маршрут.
- В поле Передать на участок выберите технический участок. Список доступных участков формируется из участков:
- в карточке которых указана текущая компания пользователя;
- в карточке которых указан текущий пользователь;
- которые относятся к типу текущего маршрута.
- В поле Назначить статус на участке укажите статус, который будет присвоен заказу на участке.
- В поле Назначить исполнителя выберите исполнителя заказа на участке: весь отдел либо определенного сотрудника. Список исполнителей формируется в зависимости от:
- компании;
- пользователей в карточке участка;
- При необходимости добавьте описание в текстовый блок - вручную либо при помощи шаблона.
- Сохраните изменения.
В результате в таблице добавится строка с записью передачи по маршруту, изменения отобразятся на вкладке Инфо.
Передача заказа на новый маршрут
- Перейдите в раздел Заказы и откройте карточку заказа на вкладке Маршрут.
- В поле Маршрут выберите тип маршрута. В новом заказе поле содержит:
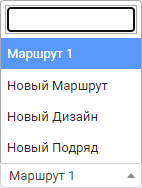
- Маршрут 1 - автоматически созданный маршрут типа "Маршрут";
- Новый Маршрут, Новый Дизайн, Новый Подряд - выбор типа маршрута для создания нового маршрута.
- Заполните поля:
- Передать на участок;
- Назначить статус на участке;
- Назначить исполнителя.
- Сохраните изменения. В результате создается новый маршрут с наименованием вида Маршрут 2, Дизайн 1 или Подряд 1 в зависимости от выбранного типа. Наименование содержит тип маршрута и порядковый номер маршрута выбранного типа.
- В результате в таблицу добавляется новая вкладка для отображения движения заказа по новому маршруту. В таблицу добавляется строка с описанием передачи заказа на новый маршрут. На вкладке Инфо добавляется новая вкладка, на которой отображается наименование маршрута.