Интерфейс калькулятора
Интерфейс калькулятора можно условно разделить на два блока:

Верхний блок предназначен для работы с калькулятором и результатами вычислений (ввод значений параметров калькулятора, информация по затратам и себестоимости, работа со скидками/наценками);
Нижний блок предназначен для работы с расчетом и изделиями.
Создание расчета
Расчетом является набор изделий (одно или несколько). Каждое из изделий может содержать одну или несколько калькуляций. Впоследствии на основе расчета выполняется создание заказа.
Действия над расчетом можно распределить на несколько шагов:
- Выбор калькулятора и ввод значений для получения калькуляции стоимости товара/услуги.
- Добавление калькуляции в состав изделия,
- Добавление новых калькуляций в состав того же изделия (опционально).
- Сохранение изделия.
- Редактирование изделия и его состава (опционально).
- Добавление калькуляции в состав нового изделия (опционально).
- Сохранение изделия.
- Переход в расчет для оформления заказа.
Создание калькуляции и сохранение изделия
Выберите калькулятор из группы. Калькулятор отмечен иконкой ![]() .
.
Создание и настройка калькуляторов осуществляется в разделе Настройки > Калькуляторы на вкладке Калькуляторы. Редактирование списка групп и вхождение калькуляторов в группы выполняется в разделе Настройки > Калькуляторы на вкладке Конструктор групп. |
После выбора калькулятора отобразится список его параметров. В зависимости от настроек калькулятора, параметры могут предусматривать выбор одного или нескольких значений, а также ручной ввод.
Процесс заполнения сопровождается сообщениями об обязательном заполнении, вводе некорректных значений и т.д. По мере корректного заполнения полей сообщения скрываются.
После корректного заполнения всех полей отображается стоимость товара\услуги и общей суммы без учета скидки.

Далее вы можете изменить значения, указанные в калькуляторе, либо добавить скидку.
После того, как сформирована окончательная стоимость, нажмите кнопку [В список]. В результате текущая калькуляция будет добавлена в состав нового изделия. На данном этапе изделие не сохраняется.

При этом поля калькулятора с выбранными значениями не очищаются: это позволяет создать новую калькуляцию с измененными параметрами для сравнения стоимости.
Далее при необходимости добавьте новые калькуляции в состав текущего изделия. Для этого после формирования стоимости товара/услуги снова нажмите [В список].
Сохранение изделия
Чтобы сохранить изделие и его состав, нажмите кнопку [Сохранить] в нижнем блоке.
В результате отобразится форма выбора контрагента и ввода наименования изделия.

Для выбора контрагента начните вводить его ФИО или название. В результате отобразится выпадающий список с соответствующими значениями. Впоследствии выбранный контрагент будет указан при создании заказа.
Далее укажите наименование изделия. По умолчанию в поле подставляется первая строка из наименования калькуляции.
Далее нажмите [Сохранить].
В результате:
- В таблицу добавится созданное изделие. Чтобы посмотреть состав изделия, нажмите на его наименование. Далее вы можете:
- изменить наименование изделия;
- изменить либо удалить добавленные калькуляции;
- добавить новые калькуляции;
- удалить изделие.

- Изделие добавляется в реестр изделий (доступен в разделе Изделия);
- В правой верхней части страницы отображается кнопка [Изделий: N]. Кнопка отображает количество изделий текущего расчета и предназначена для работы с расчетом (см. далее).
После создания изделия фокусировка смещается на новое изделие, которое не содержит калькуляций. Для работы с добавленным изделием нажмите на его наименование.
Редактирование состава изделия
На любом этапе работы в интерфейсе калькуляторе вы можете отредактировать состав изделий.
Для этого нажмите на название изделия, состав которого вы хотите отредактировать.
Выделите калькуляцию и нажмите [Изменить].

В результате будет открыт калькулятор со всеми значениями, которые были установлены на момент добавления калькуляции в состав изделия.
Измените нужные параметры и нажмите [Сохранить].

В результате калькуляция в составе изделия будет обновлена.
После этого необходимо нажать [Сохранить] в нижнем блоке для сохранения изменений в изделии.

Необходимо сохранять изменения после каждого редактирования изделия.
Добавление нового изделия
Добавление нового изделия возможно лишь при наличии хотя бы одной калькуляции в его составе.
Убедитесь, что в нижнем блоке выбрано новое изделие:

Далее в верхнем блоке выберите и заполните нужный калькулятор. После формирования окончательной стоимоимости нажмите [В список]. В результате полученная калькуляция будет добавлена в список нового изделия.
При необходимости добавьте другие калькуляции в новое изделие.
Далее в нижнем блоке нажмите [Сохранить]. В результате отобразится форма выбора контрагента и ввода наименования изделия. По умолчанию в поле выбора контрагента подставляется наименование контрагента, указанное при создании первого изделия.
После заполнения полей нажмите [Сохранить].
В результате в таблицу добавится новое изделие. Чтобы посмотреть состав изделия, нажмите на его наименование.

Переход в расчет
После создания и наполнения изделий следует перейти в расчет.
Для этого нажмите на кнопку [Изделий: N] в правом верхнем углу.
В результате отобразится список изделий текущего расчета:

На форме расположены кнопки:
[Очистить расчет] – удалить все изделия текущего расчета. При этом созданным изделиям присваивается статус "Отмена";
[Продолжить расчет] – закрыть текущую форму и вернуться к формированию расчета;
[Перейти в расчет] – перейти на страницу просмотра расчета.
Вкладка "Основное"
По умолчанию отображается содержимое вкладки Основное.

В поле Комментарий предусмотрен ввод четырех типов комментариев:
- общий комментарий;
- комментарий к печати;
- комментарий к обработке;
- комментарий к дизайну.
Комментарии отображаются:
- в карточке заказа на вкладке Спецификация свозможностью редактирования;
- в технологической карте в колонке Комментарий.
Также добавление комментариев различных типов предусмотрено при формировании строки спецификации в ручном режиме (см. раздел Спецификация).
Вкладка "Детализация"
Вкладка отображается после формирования стоимости товара/услуги. Вкладка содержит детализированное описание расчета формат, технические поля, условия и т.д.
При включении настройки "Скрыть переменные с нулевой стоимостью" на вкладке скрываются все опции с нулевой стоимостью.

Предусмотрена возможность сворачивать данные в отдельные блоки. Это позволяет упростить читаемость больших расчетов, особенно при использовании многополосных калькуляторов с применением большого числа опций.
Скидки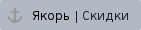
Предусмотрена возможность ввода скидки на стоимость единицы товара\услуги текущего расчета.
Скидки в рамках Программы лояльности действуют только в калькуляторе заказа. |
Для этого после формирования стоимости нажмите [Добавить скидку].

Значение скидки указывается в поле Скидка в процентах.
Максимальный размер скидки, которую может установить текущий пользователь, регулируется правом Калькулятор > Скидка на расчет > в процентах в карточке пользователя (раздел Настройки > Пользователи, вкладка Права). |
При вводе значения на форме указывается размер скидки в рублях на единицу товара\услуги и общая сумма расчета со скидкой.
Для применения скидки нажмите [Применить скидки]. В расчете отобразится стоимость расчета с учетом скидки.

При изменении значения параметра Тираж выполняется перерасчет суммы без учета скидки. |
Действия над расчетом
Вам доступны следующие действия над полученным расчетом:
- [Добавить в список] - расчет добавляется в список расчетов. При этом поля с выбранными параметры не очищаются: это позволяет создать расчет с измененными параметрами для сравнения стоимости;
- [Сохранить КП] - выполняется переход к форме создания нового заказа. Сформированное коммерческое предложение отобразится на вкладке КП;
- [Создать заказ] - выполняется переход к форме создания нового заказа. Текущий расчет отобразится на вкладке Спецификация.
Список расчетов может содержать один и более расчетов. При создании списка над расчетами доступно групповое действие удаления. Для этого установите ![]() напротив удаляемых позиций и нажмите [Удалить].
напротив удаляемых позиций и нажмите [Удалить].

Для редактирования расчета списка установите ![]() напротив только одного расчета и нажмите [Изменить расчет]. В результате текущий расчет будет заменен параметрами редактируемого расчета.
напротив только одного расчета и нажмите [Изменить расчет]. В результате текущий расчет будет заменен параметрами редактируемого расчета.
При сохранении коммерческого предложения (кнопка [Сохранить КП]) либо создании заказа (кнопка [Создать заказ]) в новом заказе отобразятся все позиции списка вне зависимости от установленных флагов.
